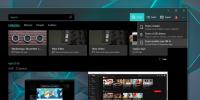Ako používať program Lupa v systéme Windows 10
Windows 1809 je konečne mimo prevádzky. Zdá sa, že spoločnosť Microsoft vyriešila počiatočné problémy, aj keď v súčasnosti to používateľom umožňuje počkať, kým sa aktualizácia nezobrazí v aplikácii Nastavenia. Jednou z funkcií, ktorá prichádza do tejto aktualizácie, je schopnosť zvýšiť iba veľkosť textu všetko prostredníctvom používateľského rozhrania Windows 10. Táto funkcia je, žiaľ, zle vykonaná. Ako som bol nadšený, bolo to rovnako sklamaním. To znamená, že sme prilepení s programom Lupa v systéme Windows 10.
Lupa nie je zlá aplikácia. Je súčasťou systému Windows už od roku Windows 7 a funguje dobre, aj keď nie je pohodlné používať ho.
Lupa v systéme Windows 10
Program Lupa môžete používať v systéme Windows 10 iba pomocou klávesových skratiek. Dá sa povoliť zo skupiny nastavení zjednodušenia prístupu, ale nie je to naozaj výhodné, preto pomáha zistiť, ktoré klávesové skratky môžete použiť na ich ovládanie.
Otvorená lupa: Win + + alebo Win + -
Tlačidlo plus sa priblíži a tlačidlo mínus sa oddiali.
Zatvoriť Lupa: Win + Esc

Lupa má tri rôzne pohľady a mali by ste ich všetky vyskúšať, aby ste zistili, ktorá vám najviac vyhovuje. Program Lupa otvorí okno, z ktorého ho môžete nakonfigurovať. Má rozbaľovaciu ponuku Zobraziť, z ktorej vyberáte zobrazenia. Tri názory sú;
- Celá obrazovka: Ctrl + Alt + F
- objektív: Ctrl + Alt + L
- ukotviť: Ctrl + Alt + D
Všetky zobrazenia je možné vybrať pomocou klávesovej skratky. S funkciou zobrazenia na celú obrazovku sa pravdepodobne bude ťažšie pracovať, pretože zväčšuje všetko na obrazovke a automaticky posúva / posúva na miesto, kam presuniete kurzor. V tomto zobrazení nemôžete zobraziť celú obrazovku.
Pohľad na objektív vám poskytuje menšie plávajúce okno, ktoré zväčší časť obrazovky. Sleduje váš kurzor a zväčšuje iba to, čo je pod kurzorom a okolo neho. Zvyšok obrazovky je stále viditeľný, čo uľahčuje navigáciu.
Zobrazenie Dock je pravdepodobne najlepším riešením, s ktorým môžete pracovať. Pridá do hornej časti obrazovky lištu, ktorá zväčší všetko pod kurzorom. Neexistujú žiadne pohyblivé okná. Všetko je statické, a preto je oveľa ľahšie s ním pracovať.
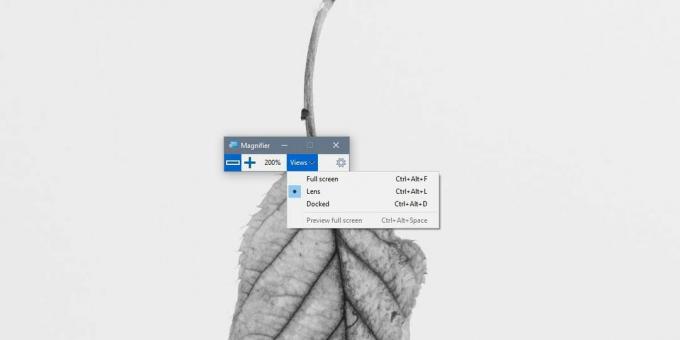
Lupa sa predvolene priblíži o 100% a každý prírastkový priblíženie je o 100%. Môže to byť prehnané, takže môžete zmeniť úrovne priblíženia. Ak chcete zmeniť úrovne priblíženia, kliknite na tlačidlo ozubeného kolieska v okne Zväčšovača. Tým otvoríte aplikáciu Nastavenia na stránku Lupa.
K dispozícii je rozbaľovacia ponuka Zmeniť prírastky. Otvorte ho a vyberte úroveň zväčšenia.

Ak sa posuniete o niečo ďalej, nájdete aj ovládacie prvky na spravovanie veľkosti objektívu pre zobrazenie objektívu.
Je potrebné oceniť, že spoločnosť Microsoft mala v jednom okamihu vynikajúci tím, ktorý nevydával polotovary. Táto aplikácia funguje dodnes skvele.
Ak potrebujete napríklad VPN na krátky čas, napríklad pri cestovaní, môžete bezplatne získať našu vysoko hodnotenú sieť VPN. ExpressVPN obsahuje 30-dňovú záruku vrátenia peňazí. Za predplatné budete musieť platiť, to je pravda, ale umožňuje to plný prístup na 30 dní a potom zrušíte vrátenie platby v plnej výške. Ich politika zrušenia bez otázok zodpovedá ich názvu.
Táto stránka používa Akismet na zníženie spamu. Zistite, ako sa spracúvajú vaše komentáre.
Vyhľadanie
Posledné Príspevky
Ako opraviť chybu „Skontrolujte pripojenie Wi-Fi“ na fotografiách so systémom Windows 10
Aplikácia Fotografie v systéme Windows 10 umožňuje importovať fotog...
Hrajte 3DS hry na PC pomocou emulátora Citra 3DS
Za účelom hrať 3DS hry na PC, budete musieť použiť emulátor Citra 3...
Nainštalujte písma dočasne a ľahko ich odstráňte po použití s FontLoader
Ak sa chystáte na webové / grafické navrhovanie, musíte poznať dôle...