Ako nastaviť primárne zobrazenie v systéme MacOS
S iMacom alebo Macbookom môžete pripojiť ďalšie externé displeje. Jediné, čo potrebujete, je ten správny adaptér podľa toho, či máte port USB C alebo Thunderbolt, a externý monitor. MacOS má primerane dobrú podporu viacerých monitorov, aj keď sa vám stále nedarí dokovať dok, aby sa zobrazoval na všetkých zobrazeniach a Rozťahovanie tapiet cez monitory je trochu zložitejšie. Čo môžete urobiť, je vybrať primárny displej v systéme MacOS.
Primárne zobrazenie v systéme MacOS
Prvá vec, ktorú musíte urobiť, je pripojiť druhý monitor k počítaču Mac. Po pripojení by sa mala vaša pracovná plocha automaticky rozšíriť. Druhé zobrazenie vám ukáže trochu vyblednutú lištu ponuky, čo znamená, že to nie je aktívne zobrazenie v okamihu, keď sa kurzor nachádza na druhom displeji.
Otvorte systémové predvoľby a prejdite na Obrazovky.
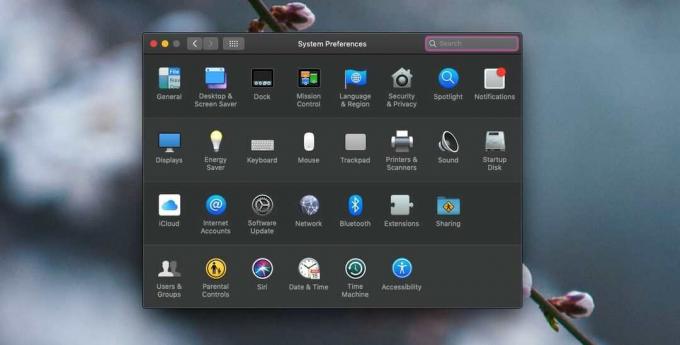
Po pripojení druhého displeja sa zobrazí karta s názvom Usporiadanie. Tu môžete zmeniť poradie obrazoviek, t. J. Ktoré displeje sa zobrazujú napravo a ktoré sa zobrazujú naľavo. Mali by ste ju nastaviť tak, aby sa zhodovala s fyzickým rozložením obrazoviek.
Všimnite si, že jeden z displejov má v hornej časti bielu lištu. Tento biely pruh označuje, ktoré zobrazenie je primárnym zobrazením v systéme MacOS.

Ak chcete zmeniť primárne zobrazenie, kliknite a potiahnite tento biely pruh a presuňte ho na displej, ktorý chcete nastaviť ako primárne zobrazenie. Po uvoľnení bieleho pruhu sa primárne zobrazenie vráti na pôvodné, ktoré ste vybrali.

Tento proces je zdanlivo jednoduchý; nikdy by ste netušili, že biely pruh je interaktívne ovládanie, ale keď to urobíte, ľahko zmeníte primárne zobrazenie. Dok sa preskočí na obrazovku, ktorú ste práve nastavili ako primárny displej, a ak máte na rôznych displejoch otvorené rôzne aplikácie / okná, prejdú tiež na ich „priradené“ displeje. Pri prvom vykonaní zmeny môže byť trochu mätúce, takže ak chcete všetko vyriešiť, použite tlačidlo „Zhromaždiť systém Windows“.
Keď vyberiete zobrazenie na karte Usporiadanie, okolo obrazovky vybraného sa objaví červený okraj. Takto identifikujete, ktorý displej je ktorý. Tieto informácie slúžia nielen na usporiadanie obrazoviek, ale aj na nastavenie primárneho zobrazenia.
MacOS si bude pamätať, ktorú obrazovku nastavíte ako svoju primárnu. Ak odpojíte externý displej a potom ho znova pripojíte neskôr, systém MacOS automaticky nastaví primárny displej na ten, ktorý ste nastavili manuálne.
Vyhľadanie
Posledné Príspevky
Šikovný: Pridajte vlastné globálne tlačidlá špecifické pre aplikáciu v počítačoch Mac [platené]
Klávesové skratky uľahčujú používanie aplikácií, ale niekedy je ťaž...
TinkerTool: Tweak Mac Lion Predvolené nástroje, prvky UI a celkové použitie
Rovnako ako predchádzajúce verzie systému Mac OS X, systém Mac OS X...
Zobraziť a upraviť texty skladieb iTunes, vložiť ich do piesní [Mac]
Na AddictiveTips všetci milujeme widgety pre stolné počítače pre iT...

![Šikovný: Pridajte vlastné globálne tlačidlá špecifické pre aplikáciu v počítačoch Mac [platené]](/f/0d08594cb85b8a14b7107d7472922a2d.png?width=680&height=100)

![Zobraziť a upraviť texty skladieb iTunes, vložiť ich do piesní [Mac]](/f/79af871511b663ad4840ce952c4cdced.png?width=680&height=100)