Ako snímať snímky jednotlivých prvkov používateľského rozhrania v systéme MacOS
Nástroje snímok obrazovky sa zvyčajne zameriavajú na okná, konkrétne oblasti na obrazovke alebo celú obrazovku. V systéme MacOS sú to tri typy snímok obrazovky, ktoré môžete z krabice vybrať. Nástroje snímok obrazovky tretích strán majú podobné možnosti a všetky majú tendenciu zameriavať sa na celé obrazovky, celé okná alebo vybrané oblasti.
Ak potrebujete snímať jednotlivé prvky používateľského rozhrania v systéme MacOS, zistíte, že ich orezávate z väčších snímok obrazovky. Rýchlejší spôsob snímania snímok iba prvkov používateľského rozhrania je použitie Snipaste. Je to bezplatná aplikácia k dispozícii aj pre Windows 10, a to robí skvelú prácu na oboch platformách. Verzia systému Linux je v práci.
Screenshot jednotlivých prvkov používateľského rozhrania
Stiahnuť ▼ a spustite Snipaste. Stiahnutie sa zdá byť pomalé, aj keď je súbor malý, a to pravdepodobne súvisí so serverom, na ktorom je súbor hostený, takže buďte trpezliví. Po inštalácii a spustení musíte aplikácii povoliť zisťovanie prvkov používateľského rozhrania.
Kliknite na ikonu panela s ponukou Snipaste a v ponuke vyberte možnosť „Preferences“.

V okne Predvoľby prejdite na kartu Vystrihnúť. Táto karta obsahuje ďalšie tri karty. Vyberte kartu Správanie. Na karte Správanie povoľte možnosť „Automatické zisťovanie prvkov používateľského rozhrania“. Ak povolíte túto možnosť, budete musieť dať aplikácii dodatočný prístup. Choďte do toho a urobte to. Ukončite aplikáciu a znova ju spustite.
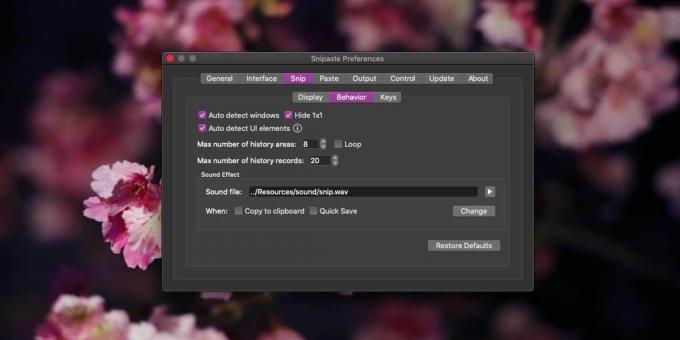
Aplikáciu aktivujete klepnutím na kláves F1 (nezabudnite tiež stlačiť kláves Fn). Presuňte kurzor na rôzne prvky používateľského rozhrania. Okolo prvkov, ktoré zistí, sa objaví obrys. Kliknutím zachytíte snímku obrazovky a potom ju uložíte.

Snipaste funguje celkom dobre na MacOS, ale funguje lepšie na Windows. Verzia aplikácie pre systém Mac je stále vo verzii beta, takže si nemôžeme veľa sťažovať.
Snímky obrazovky nie sú rozšírené; ak je prvok, ktorý snímate, malý, napr. tlačidlo, snímka bude tiež malá. Veľkosť nebude väčšia. Môžete skúsiť zmeniť jeho veľkosť pomocou ukážky, ale v určitom okamihu stratí obrázok svoju jasnosť a roztrhnutie. Ak máte displej s vysokým rozlíšením, môžete prejsť zväčšením jeho rozmeru vo väčšom rozsahu, ale nakoniec to skončí trhaním.
Snipaste je vo verzii beta, ale má niekoľko skutočne skvelých funkcií na vytváranie lepších snímok obrazovky a má vynikajúcu podporu klávesových skratiek. Obsahuje tiež niekoľko základných nástrojov na anotáciu, nie sú však lepšie ako ponuky, ktoré ponúka ukážka.
Vyhľadanie
Posledné Príspevky
Ako zálohovať a obnoviť jednu alebo všetky widgety informačného panela v systéme Mac
Nedávno sme vytvorili zoznam 12 musí mať widgety pre váš Mac Dashbo...
Priestor QTS: Vytváranie zoznamov skladieb a prezeranie 4 videí naraz na celej obrazovke [Mac]
Pravdepodobne máte jeden obľúbený prehrávač médií, ktorý používate ...
Automaticky pridajte všetky mediálne súbory do knižnice iTunes na počítačoch Mac
Ak často sťahujete videá a hudobné súbory namiesto ich zakúpenia v ...


![Priestor QTS: Vytváranie zoznamov skladieb a prezeranie 4 videí naraz na celej obrazovke [Mac]](/f/f4d4da3bbb3ce4d5c4f578f567cb7bb1.jpg?width=680&height=100)
