Zaznamenajte si obrazovku Mac ako video pomocou zvýraznenia kliknutí pomocou kopírovacieho zariadenia
Jediná vec, ktorá za normálnych okolností stojí medzi vami a skutočne skvelou aplikáciou screencastu pre váš Mac, je možná veľká cenovka, s ktorou prichádzajú niektoré z najlepších nástrojov na odlievanie obrazovky. Ak sa pozriete na situáciu, je to skôr sklamaním; Mnoho aplikácií v obchode Mac App Store má platené ľahké verzie, ktoré vám umožňujú platiť kdekoľvek medzi $ 1 - 5 $ za časovo obmedzené nahrávanie obrazovky. Obrazovka kopírovacieho zariadenia je bezplatná aplikácia pre Mac dostupná v obchode Mac App Store, ktorá poskytuje nielen neobmedzený čas nahrávania, ale podporuje aj viacnásobné nahrávanie obrazovky, zvýrazňuje kliknutia myšou a umožňuje vám automaticky zastaviť nahrávanie, keď sa spustí vlastný čas (samozrejme nastavený používateľom) von. Jediným úlovkom je, že nepodporuje zvukový záznam. To by sa mohlo stať zbytočným, ak máte v pláne hlasovať, ale ak k videu len chcete pridať hudbu, táto aplikácia je všetko, čo potrebujete. Spustí sa na paneli s ponukami a zobrazí celú nahrávku na malej obrazovke, ktorú je možné skryť podľa vašich preferencií.
Aplikácia má pôsobivé a minimalistické nezasahujúce rozhranie, aj keď ikona Dock nie je potrebná. Po spustení sa umiestni na panel s ponukami a odtiaľ začnete nahrávať. Po kliknutí na jeho ikonu na paneli s menu sa objaví malá obrazovka s ovládacími prvkami pre nahrávanie, pozastavenie alebo zastavenie aplikácie, prístup k jeho možnostiam a predtým nahraným súborom obrazovky a malej obrazovke, ktorá zobrazuje, čo sa práve deje nahrávanie. Ak po spustení nahrávania kliknete na ikonu aplikácie, obrazovka zmizne.
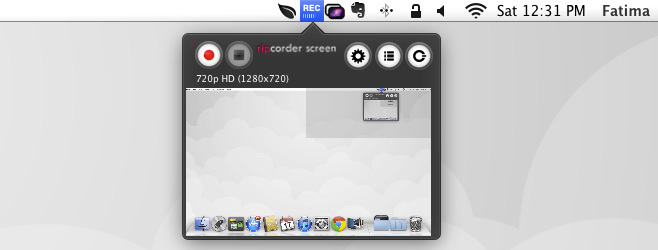
Jednou z najlepších funkcií tejto aplikácie je, že podporuje viac obrazoviek a umožňuje vám vybrať si, ktorú chcete nahrať. V malom okne panela s ponukou aplikácie kliknite na tlačidlo ozubeného kolieska a prejdite na kartu Nastavenia. Tu môžete vybrať obrazovku, z ktorej chcete nahrávať, zaznamenať celú obrazovku alebo ju obmedziť na určitú oblasť a zvoliť kvalitu videa.
Ak chcete zvýrazniť kliknutia, ktoré urobíte alebo automatické zastavenie nahrávania po určitom časovom období, prejdite na ikonu Na karte Spresnenie a začiarknite políčko Zvýrazniť kliknutie myšou vo videu a možnosť Automaticky zastaviť nahrávanie... voľba.


Po vykonaní týchto nastavení kliknite na malé červené tlačidlo záznamu a potom znova kliknite na ikonu aplikácie, aby sa okno skrylo. Po dokončení nahrávania zastavte nahrávanie z okna ponuky aplikácie a od tlačidla vedľa ozubeného kolieska, čím získate prístup k nahrávaniu. Nahrávku je možné vymazať, prehrať a exportovať. Aplikácia predvolene prehráva samotné videá, ale keď ich exportujete, uloží video do formátu MOV, ktorý môžete prehrávať v programe QuickTime. Zoznam nahrávok je možné pri prezeraní v aplikácii zoradiť podľa dátumu vytvorenia.

Obrazovka Ripcorder nepridáva k nahrávaniu žiadny vodoznak a je skutočne úžasná. Možno si myslíte, že nepodporuje zvuk, je nepatrná nevýhoda, ale nie je tu veľa ľudí, ktorí k svojim vysielaním obrazovky pridajú živý hlas. Aj keď je aplikácia asi tak bohatá na funkcie, aké môže získať bezplatná aplikácia, a môže byť trochu nespravodlivé požiadať vývojára, aby pridal viac, stále by sme radi pozrite si klávesovú skratku na spustenie / zastavenie nahrávania, aby sa na paneli s ponukami na začiatku a na konci všetkého nezobrazilo okno ponuky videí.
Obrazovka Ripcorder je zadarmo a umožňuje dúfať, že to tak zostane, ale pre prípad, že si ju stiahnete a nainštalujete bez zjavného dôvodu a odkážete ju svojim deťom, ak musíte, pretože aplikácia je úžasná.
Stiahnite si Ripcorder Screen z Mac App Store
Vyhľadanie
Posledné Príspevky
Odstránenie duplikátov z možnosti „Otvoriť pomocou“ v kontextovej ponuke kliknutím pravým tlačidlom myši [OS X]
Na rozdiel od presvedčenia väčšiny nadšencov Macu, Mac nie sú neomy...
Ako zakázať nočný posun v aplikáciách v systéme MacOS
Nočný posun na MacOS nie je príliš ambiciózny. Bol to klon populárn...
Nag je pripomienka aplikácie, ktorá neustále Nags robiť niečo [Mac]
Len málo z nich by to pripustilo, ale sú niektoré veci, ktoré urobí...

![Odstránenie duplikátov z možnosti „Otvoriť pomocou“ v kontextovej ponuke kliknutím pravým tlačidlom myši [OS X]](/f/39e3437cbd6cacbfc7ab14c9ec3eb8f3.png?width=680&height=100)

![Nag je pripomienka aplikácie, ktorá neustále Nags robiť niečo [Mac]](/f/953a19b551c035f7da7233feb9c96a0e.png?width=680&height=100)