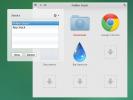Zahrňte kurzor myši do svojich obrazoviek Mac pomocou nástroja Grab Utility
Kontrolujeme aplikácie snímok obrazovky pre Mac aj Windows. Rovnako ako u väčšiny aplikácií pre Mac je aj táto funkcia bohatá zadarmo aplikácia, ktorá má skvelé snímky obrazovky, je dosť náročná a nebola nájdená bezplatná aplikácia (pokiaľ sme našli), ktorá by vám umožnila zachytiť myš v snímkach obrazovky. V prípade systému Windows je to veľmi jednoduché, napríklad s Greenshotom. V prípade počítačov Mac existuje skutočne zabudovaný spôsob (ak používate OS X Lion). Uchmatnúť Nástroj, ktorý je predinštalovaný na vašom počítači Mac, má nielen možnosť zachytiť kurzor, ale tiež vám umožňuje vybrať si, ako bude kurzor vyzerať. Pre tých, ktorí ešte nezadali otáčanie, vám umožní zachytiť celú obrazovku, oblasť obrazovky, okno a urobiť si snímku obrazovky s oneskorením celej obrazovky.
Spustite Grab (nájdete ho v priečinku Utilities v Aplikáciách) a otvorte jeho predvoľby. Uvidíte osem rôznych tlačidiel, z ktorých každé zobrazuje jeden z tvarov kurzora. Môžete zvoliť rôzne variácie šípok a rúk a kurzor bude mať túto formu vždy, keď pomocou snímky Grab urobíte snímku obrazovky.

Táto metóda funguje pri zachytávaní celej obrazovky alebo okna, ale nie pri zachytávaní vybranej oblasti. Pre tých, ktorí nepoužívajú program Grab, budete musieť na snímanie snímok obrazovky použiť klávesové skratky aplikácie, pretože predvolené klávesy Mac pre túto aplikáciu nebudú fungovať. V predvolenom nastavení, na zachytenie okna, stlačte Command + W, na zachytenie oblasti, stlačte Shift + Command + A, pre celú obrazovku, Command + Z, a pre oneskorené strely stlačte Shift + Command + Z.
Vyhľadanie
Posledné Príspevky
Poškodenie: Rýchla voľba na otváranie aplikácií, súborov alebo priečinkov v systéme Mac
Ak používate operu alebo prehliadač Chrome, pravdepodobne poznáte f...
Windownaut pre Mac OS X: Správa okien pomocou klávesových skratiek
Správa okien v OS X je niečo, čo sa vývojári tretích strán pokúšajú...
Ľahko oneskorte OS X Mountain Lion System & Display Sleep podľa nastaveného času
Mountain Lion je jedno veľmi ospalé mačiatko. Pri prvom uvedení na ...