Automatická zmena rozlíšenia obrazovky Mac pri prepínaní zdrojov napájania
OS X mení jas obrazovky, keď je MacBook napájaný z batérie, ale bohužiaľ nie je možné spustiť nič, ak systém zistí, že už nie je zapojený do sieťovej zásuvky. Aj keď je uvedená funkcia užitočná, bežný používateľ s ňou nemôže robiť nič. Teraz si predstavte, že používate sietnicu MacBook a chceli by ste znížiť rozlíšenie obrazovky, keď je napájaná z batérie. Jedným zo spôsobov, ako to dosiahnuť, je manuálna zmena. Aj keď by ste radšej tento proces automatizovali, budete musieť vynaložiť trochu úsilia a pripraviť sa na postup nastavenia. Ukážeme vám, ako zmeniť rozlíšenie obrazovky pomocou AppleScript a ControlPlane - bezplatnej aplikácie pre Mac, ktorá vám umožňuje vytvárať kontexty pre spúšťanie aplikácií alebo skriptov. Táto metóda funguje v Mountain Lion, ale môže alebo nemusí fungovať na starších verziách OS X.
Začnime s porozumením skriptu, ktorý budeme používať. Nebudete mať používateľské rozhranie na výber rozlíšenia a akékoľvek zmeny bude potrebné vykonať v samotnom skripte. Ak chcete začať, otvorte editor AppleScript a vložte doň nasledujúci skript:
povedzte aplikácii „Predvoľby systému“ aktivujte nastavenie aktuálnej tably na panel „com.apple.preference.displays“ koniec povedzte aplikácii „Systémové udalosti“ kliknite na prepínač „Zobraziť“ na karte skupina 1 okna 1 procesu "Predvoľby systému" kliknite na prepínač "Zmenšené" na karte skupina 1 okna 1 procesu "Predvoľby systému" vyberte riadok 9 tabuľky 1 oblasti posúvania 1 skupiny kariet 1 okna 1 procesu "Systémové preferencie" koniec povedzte aplikácii "Systémové preferencie" ukončite koniec
Nespúšťajte to ešte; otvorte System Preferences (Preferencie systému) a prejdite na tablu Preferences Display (Zobraziť preferencie). V zozname rozlíšených mierok nájdite rozlíšenie, na ktoré sa chcete prepnúť, keď prejdete na batériu. Ďalej si poznačte jeho pozíciu v tomto zozname. Napríklad rozlíšenie 1344 × 768 je tretím záznamom v tomto zozname.

Teraz nájdite tento riadok v skripte a nahraďte číslo tromi (alebo podľa toho, ktoré miesto je obsadené vybratým rozlíšením v uvedenom zozname).
vyberte riadok 3 tabuľky 1 oblasti posúvania 1 skupiny kariet 1 okna 1 procesu "Systémové preferencie"
Spustite skript teraz a malo by to zmeniť rozlíšenie. Uložte tento skript ako aplikáciu.
Potom stiahnite a nainštalujte ControlPlane ak ste to ešte neurobili. Podrobne sme podrobne opísali jeho použitie a ako to funguje predtým, a tu sa budeme zaoberať iba kontextom, ktorý je potrebný na splnenie našej hlavnej úlohy. Prejdite na kartu „Kontexty“ v predvoľbách aplikácie a vytvorte kontext „Na batérii“.

Ďalej prejdite na kartu Pravidlá a pridajte nové pravidlo, ktoré sa spustí pri každom spustení batérie (kliknite na tlačidlo plus a vyhľadajte príslušnú možnosť). Priraďte ho do kontextu „Na batérii“, ktorý ste práve vytvorili. Systém ControlPlane je teraz nastavený na prepnutie do kontextu „On Battery“, keď zistí, že systém beží na batérii.

Ďalej musíte ControlPlane povedať, čo robiť, keď sa prepne do kontextu „Batéria“. Za týmto účelom prejdite na kartu „Akcie“ a pridajte akciu aplikácie do otvoreného súboru alebo aplikácie. Vyberte aplikáciu, ktorú ste vytvorili, z AppleScript a priraďte túto akciu do kontextu „On Battery“, ktorý ste práve vytvorili. Uistite sa, že je akcia povolená.
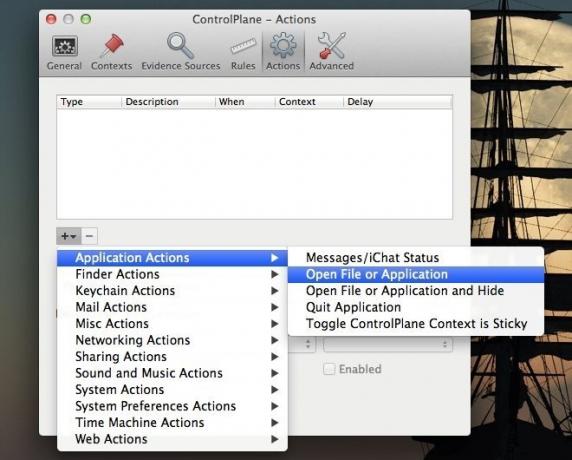
To je všetko - odpojte MacBook a rozlíšenie by sa malo automaticky zmeniť na rozlíšenie, ktoré ste zadali.
Za predpokladu, že ste nemali problémy s AppleScript, (uistite sa, že ste to vyskúšali), ControlPlane je jediná vec, ktorá vám môže spôsobovať problémy. Pri vytváraní kontextu a akcií buďte opatrní. Rovnaký skript môžete použiť niekoľkými spôsobmi. Napríklad, ak k vášmu MacBooku pripojíte externý displej, môžete si nechať zmeniť rozlíšenie druhého displeja na rozlíšenie definované v skripte. ControlPlane dokáže na karte Pravidlá zistiť ďalšie zobrazenia.
[Zdroj skriptu: MacSparky]
Vyhľadanie
Posledné Príspevky
Skartujte nechcené súbory v systéme Mac, aby ste zabránili zotaveniu pomocou spaľovne
Ak máte papierovú kópiu dokumentu alebo formulára, ktorú nikdy nech...
Fotor a jeho sada možností na úpravu fotografií sú teraz k dispozícii pre PC a Mac
Fotor je veľmi dobre známy názov medzi aplikáciami na snímanie a úp...
Synchronizujte priečinky, stavy dokumentov a karty prehľadávača vo všetkých počítačoch s Cupcloud
Cloud computing existuje už dosť dlho, ale na rozdiel od svojich pr...



