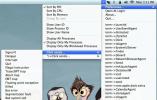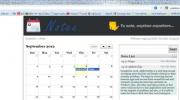SnapNDrag: Nástroj na celú obrazovku, oblasť, okno a časovaný Screenshot [Mac]
Mac má pomerne dobrú funkciu snímania obrazovky, ktorá umožňuje zachytiť celú obrazovku, vybranú oblasť obrazovky a dokonca aj konkrétne okno. Snímky obrazovky sa ukladajú do súboru PNG a k názvu súboru sa pripája dátum a čas zachytenia. SnapNDrag je aplikácia pre Mac na snímanie snímok obrazovky, ktorá je tiež veľmi jednoduchá, ale umožňuje uložiť snímky obrazovky do štyroch naformátuje a zachytí celú obrazovku, vybranú oblasť obrazovky, okno alebo časové oneskorenie screenshot. Snímku obrazovky môžete skopírovať do schránky a pridať ju do e-mailu prostredníctvom natívneho poštového klienta spoločnosti Apple.
Po nainštalovaní aplikácie je jednou z prvých vecí, ktorú musíte urobiť, zviditeľniť panel nástrojov v hlavnom okne aplikácie (ukladanie snímok obrazovky so skrytým panelom nástrojov nie je zábavné). Ak chcete zobraziť panel s nástrojmi, kliknite na ikonu vyhliadka na paneli s ponukami a vyberte položku Zobraziť panel s nástrojmi.

Keď je panel nástrojov viditeľný, môžete začať robiť snímky obrazovky. Vyberte formát, do ktorého chcete obrázok uložiť
formát rozbaľovacej ponuky. Môžete si vybrať medzi formátmi PNG, JPG, TIFF a GIF. Z troch tlačidiel naľavo vyberte, ktorý typ snímky obrazovky chcete použiť. Zdá sa, že funkcia časovaného snímania funguje iba pri snímaní obrázkov na celej obrazovke. V Názov súboru oblasť, môžete pre svoje snímky obrazovky definovať formát pomenovávania a aplikácia k tomuto názvu súboru pripojí poradové čísla. Po nasnímaní snímky obrazovky kliknite na paneli nástrojov na tlačidlo Uložiť a zadajte cieľ na uloženie súborov.
Aplikácia má platenú aj bezplatnú verziu. Bezplatná verzia vám umožňuje robiť všetko, čo bolo doteraz opísané, zatiaľ čo platená verzia vám umožňuje zmenšiť veľkosť snímky obrazovky a pridať hranice (v hodnote 5,99 $). Bezplatná verzia sa navyše integruje s niektorými ďalšími aplikáciami na úpravu obrázkov pre Mac, ako je EasyFrame, EasyCrop a FileChute, ak ich máte nainštalované vo vašom systéme.
Ak chcete snímku obrazovky skopírovať do schránky, kliknite na tlačidlo Kopírovať a pridajte ho do e-mailu. Kliknite na tlačidlo Apple Mail na paneli nástrojov aplikácie. Môžete si urobiť niekoľko snímok obrazovky bez ich uloženia a zobraziť všetky z histórie aplikácie. Screenshoty zostávajú v histórii v závislosti od toho, ako ste nastavili preferencie aplikácie.

Ak chcete nastaviť, ako dlho sa majú obrázky ukladať, prejdite na predvoľby aplikácie a na všeobecný Na karte vyberte časový rámec História automatického vymazania rozbaľovacia ponuka. Okrem toho môžete nastaviť, aby sa aplikácia zobrazovala na paneli s ponukami systému.

Táto aplikácia je dosť výkonná pre bezplatný program a ak sa nikdy nedostanete do platenej verzie, nič vám okrem klávesových skratiek a pridávania hraníc nezmeškáte.
Získajte SnapNDrag pre Mac
Vyhľadanie
Posledné Príspevky
AppKiller: Zabite aplikácie Mac, spracujte a odosielajte signály BSD z ponukovej lišty
Pokročilí používatelia počítačov Mac často robia zmeny v OS prostre...
Poznámka: Synchronizácia textových poznámok medzi Windows, Mac a Cloud
Vytváranie poznámok je vysoko produktívna činnosť a pokiaľ ide o za...
Retinizer: Make Mac Apps zobrazí text v rozlíšení sietnice
Keď spoločnosť Apple predstavila MacBook Pro s displejom sietnice, ...