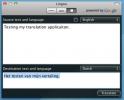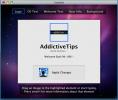Ako nastaviť jednu tapetu pre všetky OS X Desktop naraz
Desktop Spaces prvýkrát predstavený v OS X Lion poskytuje vynikajúcu platformu pre správu okien. Odvtedy sa táto funkcia stala jedným z najobľúbenejších doplnkov v OS X, hoci v niektorých oblastiach je značne obmedzená. Je to najbližšie k širokému dostupnému systému virtuálneho počítača, takže sa vám nebude zobrazovať príliš veľa sťažností. V súčasnosti každý pracovný priestor funguje trochu nezávisle od druhého. Rovnaké ikony na pracovnej ploche získate bez ohľadu na to, na ktorom mieste sa nachádzate, ale môžete ponechať okná a aplikácie oddelené. V predvolenom nastavení môžete tiež zmeniť tapetu pre každý priestor. Môže sa to zdať užitočné, ale spravodlivý počet používateľov by uprednostnil rovnaké zázemie na všetkých pracovných plochách, čo v OS X nie je možné dvoma kliknutiami alebo menej. Chýba mu žiadny spôsob, ako zmeniť pozadie všetkých pracovných plôch naraz, a preto by ste na to mohli potrebovať aplikáciu alebo skript. Zatiaľ sme nenašli aplikáciu, ktorá to robí, ale jednoduchý skript dokáže tento trik zvládnuť celkom dobre. Proces vytvorenia skriptu je jednoduchý, ale trochu zdĺhavý, takže ho rozdelíme čo najlepšie, aby sme ho ľahšie sledovali.
Aplikácie, s ktorými budete pracovať
Budete pracovať s:
- TextEdit
- terminál
Budete tiež musieť otvoriť priečinok Knižnica v koreňovom adresári pevného disku a vytvoriť odkaz na skript, ktorý vytvoríte na bočnom paneli Finder.
Povolenia pre priečinky
Prejdite do priečinka / Library / Desktop Pictures a pridajte obrázky Desktop na bočný panel Finder. To vám umožní ľahšie uložiť súbor do tohto priečinka v dialógovom okne Uložiť ako. Potom kliknite pravým tlačidlom myši na tento priečinok, prejdite na možnosť Získať informácie a uistite sa, že máte povolenia nastavené na čítanie a zápis.
Písanie skriptu v TextEdit
Otvorte predvoľby služby TextEdit a vykonajte dve zmeny: na karte „Nový dokument“ vyberte možnosť „Obyčajný text“ na karte „Formátovať“ a na karte „Otvoriť a uložiť“ zrušte začiarknutie možnosti „Pridať príponu„ .txt “do obyčajného textu Súbory.


Otvorte nový dokument TextEdit a do neho vložte nasledujúci skript:
#! / bin / bash #script na zmenu pozadia zázemia. echo -n „Sem pretiahnite súbor s obrázkom a potom stlačte kláves„ návrat “alebo stlačte kláves„ control-c “na zrušenie ...” čítaj -e WLPR; function change_wallpaper {predvolené hodnoty write com.apple.desktop Background “{default = {ImageFilePath = '$ WLPR'; };}”; killall Dock} change_wallpaper
Uložte tento súbor do priečinka Obrázky na pracovnej ploche, ktorý ste pridali do bočného panela Finder. Ak vám povie, že nemáte povolenie na ukladanie do tohto priečinka, znova skontrolujte možnosti priečinka a znova skontrolujte, či sú povolenia nastavené na čítanie a zápis. Uložte tento súbor s názvom ChangeAllDesktops; nemalo by mať rozšírenie TXT.
Vytvorenie spustiteľného skriptu
Teraz je čas oznámiť vášmu operačnému systému, že tento súbor, ktorý ste práve vytvorili, bude robiť zmeny na pracovnej ploche. Otvorte okno terminálu, spustite nasledujúci príkaz a po zobrazení výzvy zadajte heslo.
sudo chmod a + x / Library / Desktop \ Pictures / ChangeAllDesktops

Teraz prejdite do svojho súboru a otvorte ho pomocou terminálu. Upozorňujeme, že by ste nemali nastavovať OS X tak, aby vždy otváral tieto typy súborov pomocou terminálu. Stačí ho otvoriť iba raz, aby vedel, na ktorú aplikáciu sa má pri otvorení súboru nastaviť ako predvolená.
Zmena pozadia pracovnej plochy
V termináli sa otvorí súbor ChangeAllDesktops so žiadosťou o presunutie a presunutie obrázka, ktorý chcete nastaviť ako pozadie pracovnej plochy.

Presuňte obrázok z okna Finder do okna Terminal a stlačte kláves Enter. Pozadie na všetkých plochách sa zmení na vybratý obrázok.
Je zaujímavé, že ak pri spustení aplikácie netiahnete obrázok do terminálu, nesťahujete ho súboru a jednoducho stlačte Enter, pozadie všetkých stolových počítačov bude obnovené na predvolenú galaxiu tapeta.
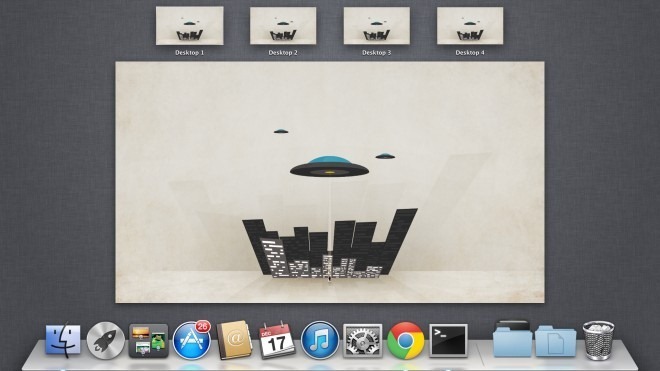
Zlomil som niečo?
Po zmene povolení priečinka Knižnica a spustení niekoľkých príkazov Terminálu by vás mohlo zaujímať, či je to, čo ste urobili, trvalé alebo či je reverzibilné. Pokročilí používatelia okamžite zistia, že nejde o trvalú zmenu, ale o to, aby ste sa upokojili, tu je dôvod.
Spustili ste iba skript, ktorý mení pozadie pracovnej plochy. Spustí sa raz a vykoná akúkoľvek zmenu, ktorú má vykonať, bez toho, aby zanechal akékoľvek trvalé stopy. V takom prípade sa zmenilo pozadie pracovnej plochy, ktoré sa dá ľahko vrátiť z predvolieb systému. Samotný súbor skriptu nerobí nič, pokiaľ k nemu nepridáte obrázok alebo nestlačíte Enter a aj po jeho spustení budete môcť zmeniť pozadie každého priestoru na pracovnej ploche jednotlivo.
Prečo to nefunguje?
Toto bude fungovať na Levovi aj na Horskom levovi bez akýchkoľvek závad. Ak budete mať akékoľvek problémy, nezabudnite po uložení súboru do priečinka Obrázky priečinka Desktop vynulovať. Okrem toho sa uistite, že ste súbor skriptu uložili priamo do priečinka Obrázky na pracovnej ploche a neskopírovali ho do neho. Keď sme skopírovali súbor do priečinka, skript by sa nespustil. Okrem tohto postupu sa s týmto jednoduchým postupom veľa nedeje. Pre viac obrazoviek však nebude fungovať. Môžete odpojiť druhý alebo tretí displej, zmeniť pozadie a potom ich znova pripojiť, aby ste zaistili rovnaké pozadie na všetkých plochách, čo považujeme za nepríjemné.
[cez Phil Stokes]
Vyhľadanie
Posledné Príspevky
Ako skontrolovať nastavenie fotoaparátu a nastavenia použité na fotografovanie
Učiť sa učením je pravdepodobne najlepší spôsob, ako sa naučiť robi...
Rýchlo preložte akýkoľvek text a skopírujte ho do schránky v systéme Mac
Lingoo je malá aplikácia pre obálky pre prekladateľské služby Googl...
Mac Logon Screen Changer
Používatelia systému Windows 7 môžu vylepšiť a prispôsobiť prihlaso...