Základy, ktoré treba vedieť pred prechodom z počítača so systémom Windows na počítač Apple Mac
Zmena telefónov, poskytovateľov e-mailov alebo webových prehliadačov je niečo, čo si vyžaduje veľa presvedčenie a prispôsobenie; predstavte si, že ste boli nútení zmeniť váš operačný systém? Tento krok by bol určite väčšou úpravou a ak prechádzate zo systému Windows 7 na Mac, úprava by pravdepodobne zodpovedala spaniu na opačnej strane postele. Táto príručka vám uľahčí nastavenie. Nejde ani o zoznam funkcií, ani o porovnanie medzi dvoma operačnými systémami. Bolo napísané len preto, aby vám povedalo, kde je elektrická skrinka a ako funguje inštalatérske práce. Stručne sa pozrieme na to, ako môžete vyhľadávať aplikácie, súbory a priečinky v počítači Mac, vyhľadávať a inštalovať aplikácie, spravovať okná a hľadať systémové preferencie.
Rozdiel medzi počítačmi Mac a Windows bude zrejmý hneď po spustení systému. Prvá vec, ktorú sa chcete zoznámiť, je to, ako budete robiť čokoľvek na počítači Mac a na čomkoľvek, Mám na mysli otvorenie súboru / priečinka, kam smerujú súbory a aplikácie a čo mám očakávať namiesto ‘My Computer '.

Panel úloh systému Windows a ponuka Štart -> Panel Mac Dock a systémová ponuka
Ako používateľ systému Windows 7 ste si užili pohodlné vyhľadávanie a prístup k aplikáciám z ponuky Štart a pripínanie často používaných položiek na panel úloh. V skutočnosti je v ponuke Štart miesto, odkiaľ máte prístup k aplikácii, a na paneli úloh sa nachádzajú aktuálne spustené aplikácie. V počítačoch Mac sa stretnete dok.
Dok je ako dashboard (nesmie sa zamieňať s Dashboard pre widgety); Ikony pre aplikácie ako Finder, Launcher, Mission Control a Safari nájdete tu. To všetko sú predvolené aplikácie Mac, ktoré vám pomôžu vykonávať niektoré veľmi základné funkcie. Rovnako ako v systéme Windows 7 môžete do doku pridať často používané aplikácie. Aplikácie sú uvedené vľavo, priečinky a minimalizované okná idú doprava. Na doku nájdete tri priečinky - aplikácie, dokumenty a súbory na stiahnutie.

V hornej časti pracovnej plochy uvidíte vodorovný pruh známy ako Panel ponuky systému; tento panel je všadeprítomný bez ohľadu na to, ktorú aplikáciu alebo nástroj spustíte. Ponuky v tomto paneli sa však zmenia tak, aby odrážali ponuky aktívnej aplikácie.

Zistíte, že ponuka uvedená na tomto paneli sa po kliknutí na rôzne okná aplikácie zmení. Ak máte aktívne okno Safari (alebo Chrome alebo Firefox), v ponukovej lište sa zobrazia možnosti, ktoré by ste normálne videli na záhlaví okna v systéme Windows. Na rozdiel od okien, kde možnosti ponuky pre každú aplikáciu, program alebo obslužný program sú v jeho vlastnom okne, sú ponuky aplikácií na tomto paneli vždy uvedené, keď je aktívne okno aplikácie. Spravidla vždy, keď chcete zobraziť nastavenia pre ľubovoľnú aplikáciu, vyberte ju, aby sa stala aktívnym oknom a lišta ponuky odráža jej položky ponuky. Predvoľby, ktoré sa zobrazujú na paneli s ponukami systému, zvyčajne patria aktívnej aplikácii, a nie samotnému systému.
Čo sa deje, dok?

Rovnako drzý, ako ten riadok, musíte vedieť, čo tieto ikony na doku robia, ak chcete robiť viac, než len obdivovať svoj Mac. Finder je systémový nástroj Mac na skúmanie súborov na pevnom disku, podobne ako Prieskumník systému Windows v systéme Windows 7. Ikona Finder je najlepšie opísaná ako chlapík s modrou farbou. Kliknutím na ikonu spustite vyhľadávač.

Aplikácia Launchpad vám uľahčí prezeranie všetkých nainštalovaných aplikácií v počítači Mac, použitie kolieska myši na pohyb po obrazovkách a zobrazenie rôznych aplikácií. Kliknutím na ľubovoľnú aplikáciu ju spustíte. Po spustení aplikácie sa na doku zobrazí jej ikona.

Ak na doku nevidíte ikonu Launchpad, navštívte stránku aplikácia priečinok nájsť a spustiť. Po spustení kliknite pravým tlačidlom myši na aplikáciu a zo zoznamu možnosti submenu vyberte Uchovávajte v doku na pripnutie aplikácie do doku. Ak chcete aplikáciu odstrániť z doku, presuňte ju myšou na pracovnú plochu a zmizne virtuálnym dymom.
Uvidíte tiež safari ikona, navigačný kompas, ktorý spustí predvolený webový prehľadávač spoločnosti Apple. Úplne vpravo od doku uvidíte ikonu Odpadkový kôš čo je pre Mac ekvivalentné k Košu a funguje podobne. Položky môžete odosielať do koša z kontextovej ponuky kliknutím pravým tlačidlom myši alebo ich môžete presunúť myšou na ikonu v doku.
Windows Start Search a Mac Spotlight
V systéme Windows 7 obsahuje ponuka Štart funkciu vyhľadávania, ktorá umožňuje zadaním názvu vyhľadať priečinky, súbory, aplikácie a systémové pomôcky. Ak to chcete urobiť aj v systéme Mac, kliknite na ikonu lupy v pravom hornom rohu panela s ponukami systému a začnite písať názov súboru alebo aplikácie. Funkcia Spotlight sa bude hľadať pri písaní a zoznam všetkých zhôd. Vyhľadávanie je univerzálne, t. J. Bude vyhľadávať aplikácie, súbory a priečinky.
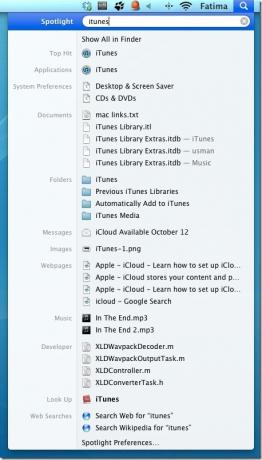
Ovládací panel a predvoľby systému
Ovládací panel je rozsiahla funkcia v systéme Windows 7 a v počítačoch Mac Predvoľby systému. Ak chcete získať prístup k System Preferences, kliknite na ikonu Apple na paneli s ponukami systému a vyberte Predvoľby systému. Tu môžete nastaviť systémový čas, objem, displej, siete, používateľské účty, rodičovskú kontrolu, tlačiarne atď.

posúvanie
Aj keď budete môcť používať akúkoľvek bežnú myš s počítačom Mac, na začiatku si všimnete, že rolovanie je obrátené, t. j. rolovanie kolieskom myši v skutočnosti posúva stránku nadol a rolovanie kolieskom myši nadol, posúva strana hore. Nemyslite si, že vaša myš je pokazená alebo že ste ju možno pripojili nesprávnym spôsobom - presne to je v prípade počítačov Mac. Možno ste si tiež všimli, že tlačidlá zavrieť, minimalizovať a maximalizovať sú umiestnené v ľavej hornej časti systému Windows a nie v pravom hornom rohu ako v systéme Windows 7.
Otvorenie súboru
Výber súboru a stlačenie klávesu Enter (Enter) neotvorí súbor, pripraví súbor na premenovanie, otvorí súbor, buď naň dvakrát kliknete, alebo ho vyberiete a stlačíte Command + O.
Prezeranie súborov na pevnom disku a používateľov
Na rozdiel od systému Windows 7 neuvidíte možnosti na zobrazenie položky „Tento počítač“, aby ste videli pevný disk, otvorte systém Windows nálezcu na paneli s ponukami systému a otvorte ho Preferencie. Z všeobecný vyberte položky, ktoré chcete zobraziť na pracovnej ploche. Skontrolovať Pevné disky a budete si môcť zobraziť všetky disky pripojené k počítaču Mac.

Nájdete tu štyri priečinky; aplikácia, systém,knižnica a užívatelia. V priečinku Aplikácie sa zobrazia všetky nainštalované aplikácie v počítači Mac, v priečinku Knižnica sa zobrazia priečinky vytvorené aplikáciami. systém priečinok je miesto, kde sa ukladajú súbory pre systémové nástroje a aplikácie. Tu nájdete priečinok s rozšíreniami pre Safari.

aplikácie
Keď prejdete na počítač Mac, prejdete na operačný systém, ktorý sa spolieha na aplikácie pre všetky funkcie, ktoré nie sú základné. Inštalácia aplikácií v systéme Mac nie je náročná, iba sa líši. Vo Windows sú aplikácie vo formáte EXE, v Mac sú DMG. Zriedkavo je zahrnutý postup inštalácie. Väčšina aplikácií je nainštalovaná z obchodu Mac App Store, aplikácie, ktorá sídli v doku a vyžaduje, aby ste sa prihlásili pomocou svojho Apple ID.
Ako nainštalovať aplikáciu
Vyhľadajte alebo vyhľadajte aplikácie v obchode Mac App Store. Ak si chcete stiahnuť platenú aplikáciu, musíte k svojmu Apple ID priradiť kreditnú kartu. Ak chcete stiahnuť bezplatnú aplikáciu, jednoducho kliknite na ňu zadarmo, tlačidlo sa pri čítaní zmení na zelené Inštalácia a požiada vás o prihlásenie do svojho Apple ID. Po podpísaní sa začne sťahovanie. Stiahnutie a inštalácia sú tu synonymá. Po dokončení sťahovania kliknite na ikonu aplikácie v priečinku Aplikácie alebo na spúšťacej ploche.

Obchod Mac App Store nie je jediné miesto, z ktorého môžete sťahovať aplikácie, pretože vývojári na nich hosťujú aplikácie webové stránky a jediným rozdielom, ktorý zaznamenáte pri sťahovaní takýchto aplikácií, je to, že tak urobia odpočívať v K stiahnutiu a budete ich musieť manuálne presunúť do priečinka aplikácia zložky. V ďalších, zriedkavejších prípadoch mohol vývojár súbor zipovať, ktorý sa rozbalí pomocou predvoleného nástroja na archiváciu.
Ukončenie a zatvorenie aplikácie
Vo Windows 7 môžete ukončiť inštanciu niektorých aplikácií bez zatvorenia. Napríklad môžete zatvoriť a upraviť obrázok v programe Skicár bez toho, aby ste opustili samotný program. Podobne v počítačoch Mac sú uzatváranie a ukončovanie často samostatnými funkciami. Napríklad by ste mohli ukončiť prehliadač Safari (alebo Chrome alebo Firefox), ale bude sa naďalej spúšťať, pokiaľ ich neukončíte kliknutím pravým tlačidlom myši na ikonu aplikácie v doku a výberom možnosti prestať.

Vynútiť ukončenie aplikácií
Ekvivalent Správcu úloh systému Mac nájdete v priečinku Utilities (Aplikácie) v aplikácii a nazýva sa Monitor aktivity. Môžete použiť Monitor aktivity na ukončenie aplikácií, keď ste na ukončenie procesov použili Správcu úloh, ale je to dlhší proces.

Ak chcete rýchlo ukončiť aplikáciu, ktorá prestane reagovať, stlačte Command + Option + Escape, v otvorenom okne vyberte aplikáciu, ktorú chcete ukončiť, a kliknite na tlačidlo Force Quit.

Kontrola misií a správa okien
Zistíte, že okná sa minimalizujú jednotlivo v systéme Mac a nie sú zoskupené tak, ako v systéme Windows 7. Môže to sťažiť organizáciu vášho pracovného priestoru, ale v počítačoch Mac veci fungujú odlišne. Windows sú najlepšie organizované pomocou Kontrola misií. Toto je funkcia systému Mac, ktorá vám umožňuje vytvárať priestor na pracovnej ploche, na ktorý môžete prepnúť. Presnejšie povedané, ak máte trackpad, môžete na prepnutie na pracovnú plochu použiť gesto potiahnutia tromi prstami. Každý priestor na pracovnej ploche si pamätá, v ktorých oknách ste pracovali, a môžete presúvať okná z jednej pracovnej plochy na druhú. Ak chcete použiť funkciu Mission Control, kliknite na ikonu v doku a pomocou znamienka plus v pravom hornom rohu pridajte ľubovoľný počet pracovných plôch a presuňte okno myšou na inú plochu.

Dúfajme, že po prečítaní tejto krátkej príručky budete mať predstavu o tom, kde hľadať, keď chcete získať prístup k súboru / priečinku alebo zmeniť preferencie systému. Mac nie je v žiadnom prípade menej operačným systémom ako Windows, ale zvyknúť si na nový operačný systém alebo zistiť, kde je všetko, môže byť často frustrujúce. Mac, ak nič iné, sa veľmi nelíši od Windows a je to len pár vecí, ktoré by ste mali vedieť skôr, ako pôjdete hlbšie kopať.
Vyhľadanie
Posledné Príspevky
DropboxAppSync: Synchronizácia údajov aplikácií v systémoch s Dropboxom [Mac]
Ak nevieš, čo je Dropbox, môže byť dobrý čas sa dusiť? S ľahkou šab...
CloudPlay: Vyhľadávanie a prehrávanie hudby z iTunes, YouTube a SoundCloud
Aplikácie, ktoré ovládajú iTunes z ponukovej lišty, musia robiť ove...
HardwareGrowler: Oznámenia o zmene hardvéru a siete v počítačoch Mac [platené]
Ak ste už nejakým časom používateľom Macu, je veľká šanca, že viete...

![DropboxAppSync: Synchronizácia údajov aplikácií v systémoch s Dropboxom [Mac]](/f/a57548a51141a7b2158ae368f46b0dda.jpg?width=680&height=100)
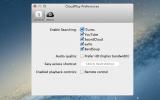
![HardwareGrowler: Oznámenia o zmene hardvéru a siete v počítačoch Mac [platené]](/f/b3ab6b0a97ae16c7b3882568347e681b.png?width=680&height=100)