Moso: Vytváranie a nahrávanie videí s textovými a grafickými anotáciami [Mac]
Na vytvorenie videa je nepochybne veľa aplikácií a mnoho z nich vám umožňuje nahrať vaše video fungujú priamo na YouTube, ale málokto vám ponúka akékoľvek video efekty, ktoré tu nie sú len kvôli tomu, aby ste mali smiať. Moso je aplikácia pre Mac, ktorá je úplne iná; Nielenže obsahuje veľké množstvo grafických anotácií pre videá, ale má aj zvukové a vlastné anotácie k dispozícii, čo znamená, že do časti videa môžete pridať text a nechať si ho zobraziť tak dlho, ako budete chcieť, v akomkoľvek poradí podľa vášho výberu.
Aplikácia nie je len na to, aby videá z jarných prázdnin vyzerali príjemnejšie, alebo pre amatérskych blogerov s videom. Umožňuje vám pridať text a vytvoriť celú líniu príbehu o tom, kedy by sa mal efekt uplatniť. Aplikácia má tiež niektoré preddefinované zvukové efekty, ktoré môžete pridať k svojmu videu, ale mnohé, ak nie všetky, sú zvuky zvierat a nie sú veľmi užitočné, pokiaľ nebudete spievať. Ole McDonald mal farmu a nahrať ho na YouTube (ak by sa ktokoľvek rozhodol urobiť, radi by sme naň odkazovali).
Po nainštalovaní aplikácie musíte najskôr skontrolovať, či je kamera správne pridaná. Aplikácia automaticky detekuje webové kamery, ale ak to nie je konkrétne nastavené, aplikácia prestane detekovať webovú kameru po dokončení jedného záznamu. Ak chcete pridať fotoaparát, prejdite na ikonu nastavenie kliknite na kartu Webkamera Tlačidlo. Vyberte kameru z Nastavenia webovej kamery rozbaľovaciu ponuku a nastaviť zvuk z Nastavenia mikrofónu rozbaľovacia ponuka pod ňou. Upravte jas, kontrast a rozostrenie pomocou posúvačov vpravo a kliknite na tlačidlo OK zachrániť.

Ďalším krokom je vytvorenie a storyboard, kde si môžete zvoliť nahrávanie videa pomocou webovej kamery, alebo použiť obrázky zo systému a zmeniť ich na film s animačnými efektmi a textom. cvaknutie storyboard a vyberte si jeden z nich Webkamera, Fotografie a videá alebo zvuky Ak chcete vytvoriť nové video, presuňte ho na prázdny panel tesne nad možnosťami.

Ak chcete k videu pridať text, prejdite na Pohybový text na internete nastavenie vyberte, aký druh textu pridávate a ako chcete, aby sa zobrazoval. Zadajte ho a môžete začať nahrávať. Prepnite na štúdio kartu a začnite s videom. Kliknite na ikonu rekord a aplikácia sa odpočíta od 3 pred začatím nahrávania. Môžete si vybrať, či chcete prehrávať hudbu ako pozadie svojho videa, av rozbaľovacej ponuke efektov si vyberte z viac ako 27 rôznych druhov efektov, ktoré chcete pridať do svojho videa.
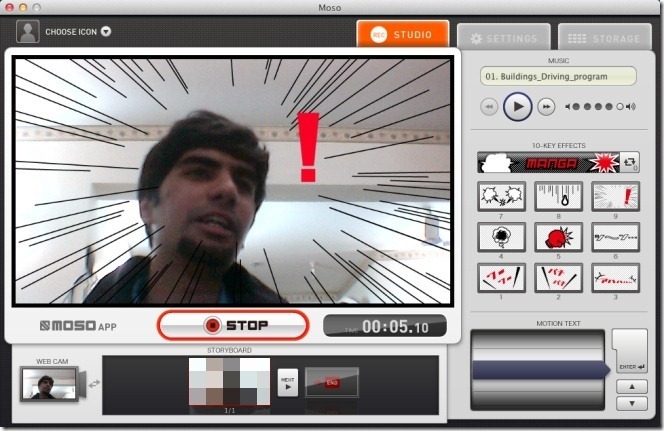
Akýkoľvek a všetok text, ktorý zadáte, sa objaví na Pohybový text hneď pod efektmi a ak chcete, aby sa vo videu objavil text, vyberte ho a stlačte vstúpiť.

Po dokončení anotácie videa kliknite na tlačidlo Stop ukončiť nahrávanie. Skontrolujte svoje video a ak ste spokojní s tým, čo máte, uverejnite ho. Všetky videá, ktoré vytvoríte, môžete vidieť na webe skladovanie tab. Ak chcete nahrať, vyberte video a kliknite na tlačidlo YouTube. Zadajte názov, popis, vyberte nastavenie ochrany osobných údajov, zadajte svoje prihlasovacie meno a heslo do služby YouTube a kliknite na tlačidlo Nahrať.

Táto aplikácia má prémiovú verziu, kde môžete upgradovať na 29,99 dolárov a vychutnať si video výstup aj v HD. Pre vytváranie inštruktážnych videí je táto aplikácia výnimočná.
Získajte Moso z Mac App Store
Vyhľadanie
Posledné Príspevky
Šikovný: Pridajte vlastné globálne tlačidlá špecifické pre aplikáciu v počítačoch Mac [platené]
Klávesové skratky uľahčujú používanie aplikácií, ale niekedy je ťaž...
TinkerTool: Tweak Mac Lion Predvolené nástroje, prvky UI a celkové použitie
Rovnako ako predchádzajúce verzie systému Mac OS X, systém Mac OS X...
Zobraziť a upraviť texty skladieb iTunes, vložiť ich do piesní [Mac]
Na AddictiveTips všetci milujeme widgety pre stolné počítače pre iT...

![Šikovný: Pridajte vlastné globálne tlačidlá špecifické pre aplikáciu v počítačoch Mac [platené]](/f/0d08594cb85b8a14b7107d7472922a2d.png?width=680&height=100)

![Zobraziť a upraviť texty skladieb iTunes, vložiť ich do piesní [Mac]](/f/79af871511b663ad4840ce952c4cdced.png?width=680&height=100)