Screenink: Aplikácia Screenshot s vrstvenou anotáciou a výberom ruky
Screenink je aplikácia pre Mac a Windows, ktorá vám umožňuje zachytiť snímky obrazovky z celej obrazovky alebo z ktorejkoľvek jej definovanej oblasti. Na rozdiel od bežných aplikácií snímok obrazovky, ktoré obmedzujú vlastnú oblasť tak, aby sa zmestili do obdĺžnikového alebo štvorcového tvaru, vám Screenink umožňuje na obrazovke nakresliť vlastný tvar a zachytiť všetok obsah v ňom. Poskytuje tiež uhlopriečku a pravítko na obrazovke, ktoré vám umožňuje merať dĺžku, šírku a uhol všetkého na obrazovke. Môžete kresliť tvary, zadávať text a pomocou vlastného nástroja na výber farieb v aplikácii vybrať farbu z obrazovky. Aplikácia pridá na obrazovku panel nástrojov vždy hore a ikonu panela s ikonou ceruzky, ktorá vám umožní používať mnoho nástrojov. Podporuje aj klávesové skratky pre rýchle vykonávanie jeho funkcií. Aplikácia Screenink pre Mac je k dispozícii za 0,99 dolárov v obchode Mac App Store, zatiaľ čo verzia pre Windows stojí 2,00 USD.
Vzhľadom na to, ako je Screenink bohatý na funkcie, možno budete chcieť pár minút oboznámiť sa s jeho nástrojmi a ich fungovaním. Kurzor môže mať dva rôzne režimy: normálny režim myši, ktorý vám umožní pohybovať oknami a vyvolávať ponuky aplikácií, a režim výberu. ktorá vám umožní vybrať oblasť na obrazovke pomocou jedného z niekoľkých nástrojov na výber a zachovať všetky nástroje na kreslenie, ktoré ste si vybrali, stále aktívny. Napríklad, ak kreslíte pomocou nástroja od ruky a potom použijete nástroj pre výber, umožní vám to nakresliť vybranú oblasť na obrazovke a výkres od ruky bude stále viditeľný.

Nástroje pero, zvýrazňovač, guma, čiara, tvary a text robia presne to, čo hovoria ich mená. Všimnite si, že nástroj na vytváranie tvarov je mimoriadne bohatý na možnosti. Ak chcete zobraziť rôzne tvary, ktoré môžete nakresliť, a vybrať farbu pre svoj nákres, vyberte nástroj Tvary a potom kliknite na dva štvorce, ktoré sa nachádzajú hneď pod číselníkom. Zobrazí sa kontextové okno s tromi kartami, ktoré vám umožní vybrať tvar, ktorý chcete nakresliť. Farbu tohto nástroja môžete zmeniť na karte „Zdvih“. Farby je možné vybrať z návrhov, z palety farieb alebo z vstavaného nástroja na výber farieb v aplikácii.
Ovládač umožňuje spravovať veľkosť kefy pre pero a gumu, aj keď to nebude mať vplyv na nástroj na tvarovanie. Ak chcete zachytiť časť obrazovky, otvorte výber farieb, zväčšite pracovnú plochu alebo si pozrite pravítka alebo uhlopriečku, kliknite na tlačidlo na úplne na spodnej strane panela nástrojov (ten, ktorý predstavuje tri bodky) a rozbalí sa, aby odhalil tlačidlá pre vyššie uvedené funkcie.


Aplikácia Screenink umožňuje vytvárať prázdne obrázky alebo obrázky, ktoré sú snímkami obrazovky pracovnej plochy. Tieto stránky sa nazývajú „stránky“ a celú galériu týchto stránok si môžete zobraziť kliknutím na tlačidlo podobné mriežke (ktorý vyzerá ako logo Windows). Ak chcete vytvoriť novú stránku, kliknite na tlačidlo stránky a vyberte jednofarebné pozadie.

Ak chcete zobraziť galériu stránok, ktorá bude obsahovať všetky snímky obrazovky, ktoré zachytíte, kliknite na tlačidlo galérie. Môžete si vybrať ktorúkoľvek zo stránok a keď začnete kresliť na obrazovke, budete kresliť na túto konkrétnu stránku. Samotná stránka sa na obrazovku nikdy nebude prekrývať.

Kliknutím na tlačidlo so šípkou pod tlačidlom na obrazovke vyberte formát, v ktorom bude aplikácia Screenink obrázok ukladať. Kliknutím na šípku malých možností vyberte, či chcete uložiť všetky stránky alebo iba aktuálnu stránku. Tlačidlo na obrazovke vám umožní kresliť na obrazovke naživo.
Na poslednom tlačidle sú umiestnené niektoré z najužitočnejších nástrojov spoločnosti Screenink; tlačidlá fotoaparátu umožňujú na obrazovke zachytiť obdĺžnikovú oblasť alebo vlastnú oblasť. Všetky snímky obrazovky je možné pridať ako stránky, uložiť alebo skopírovať do schránky z malého panela nástrojov, ktorý sa zobrazuje vedľa jej obrysu.


Nástroj na výber farieb vám umožní vybrať farbu odkiaľkoľvek na obrazovke a skopírovať jej hodnotu do schránky. Nástroj Lupa aktivuje okno zväčšenia, ktoré môžete meniť a pohybovať sa kdekoľvek na obrazovke. Môžete priblížiť a oddialiť a zobraziť celú obrazovku priblíženú na tejto úrovni.


Nástroje pravítka vám umožňujú pridať na obrazovku viac pravítok na meranie prvkov na obrazovke. Pravítka môžu byť vertikálne alebo horizontálne. Kliknutím na nástroj pravítka pridajte jedno pravítko a potom pridajte ďalšie znamienko plus v hornej časti tohto pravítka. Môžete definovať jednotky, ktoré tieto pravítka merajú, t. J. Pixely, palce, centimeter, piky alebo body. Kliknutím na malé tlačidlo ponuky v pravom hornom rohu pravítka zobrazíte možnosti jeho prispôsobenia.
Nástroj uhlopriečka pridá uhlopriečku nastavenú na 90 stupňov v strede obrazovky. Môžete zmeniť stred pôvodu a uhol kliknutím a potiahnutím lúčov.


Ako vidíte, Screenink nie je iba vašou aplikáciou snímky obrazovky run-of-the-mill; je to omnoho viac a silnejšie ako Skitch. Za 0,99 dolárov alebo 2,99 dolárov (v prípade Mac a Windows) je to výhodná akcia. Jeho potenciál je prakticky neobmedzený a bolo by ťažké sa pokúsiť nájsť aplikáciu v tomto žánri, ktorá má polovicu toho, ako Screenink.
Stiahnite si Screenink z Mac App Store
Stiahnite si Screenink pre Windows
Vyhľadanie
Posledné Príspevky
Vytvárajte a upravujte webové stránky HTML 5 v systéme Mac pomocou webového editora BlueGriffon
Ak hľadáte pokročilý webový editor WYSIWYG HTML 5 pre počítače Mac,...
NameChanger je univerzálny názov súboru pre Mac
Neexistuje jednoduchý spôsob, ako dávkovo premenovať súbory v systé...
Spoločnosť Swackett navrhuje, čo sa má nosiť podľa poveternostných podmienok [Mac]
Zaujíma vás, čo často nosiť pred odchodom do svojho rodného mesta, ...

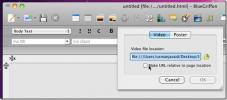

![Spoločnosť Swackett navrhuje, čo sa má nosiť podľa poveternostných podmienok [Mac]](/f/a152f194e37a53436e31758af1479623.jpg?width=680&height=100)