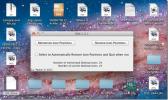Ako pridať panel s umiestnením do vyhľadávača v systéme MacOS
Finder zobrazuje názov aktuálneho priečinka v záhlaví. Ak chcete, môžete povoliť aj panel s cestami. Lišta cesty sa zobrazí v dolnej časti okna Finder a ak kliknete na niektorý z priečinkov v ceste, môžete na ňu skočiť priamo. Lišta cesty je viac-menej rovnaká ako lišta polohy, ale ak hľadáte niečo, čo je bližšie tomu, čo má Windows, t. spôsob, ako skopírovať cestu a zobraziť ju v jednoduchom textovom formáte, budete musieť povoliť iný druh panela cesty a použiť app.
Panel s adresou vo vyhľadávači
Predtým, ako budete pokračovať, skontrolujte, či lišta cesty urobí trik za vás. Je ľahké ho povoliť / zakázať, takže sa oplatí vyskúšať. Otvorte aplikáciu Finder a prejdite na položku Zobraziť> Zobraziť panel ciest. Cestovná lišta sa objaví v dolnej časti okna Finder a vo všetkých otvorených oknách Finder.

Ak panel Path nie je to, čo hľadáte, otvorte okno Terminálu a postupne spúšťajte príkazy uvedené nižšie.
predvolené hodnoty napíšte com.apple.finder _FXShowPosixPathInTitle -bool YES
killall Finder

Tým sa do hornej časti okna Finder pridá titulok, t. J. Do záhlavia okna. Panel Path môžete skryť, ak chcete alebo ho opustiť, pretože je to rýchly spôsob, ako skočiť do priečinka. Ak chcete tento panel skryť, spustite jeden po druhom nasledujúce dva príkazy.
predvolené hodnoty napíšte com.apple.finder _FXShowPosixPathInTitle -bool NO
killall Finder

Táto lišta polohy nie je interaktívna, t. J. Nemôžete ju vybrať a skopírovať cestu do schránky. Ak chcete povoliť kopírovanie cesty do schránky, musíte nainštalovať bezplatnú aplikáciu s názvom FinderPath. Stiahnite si aplikáciu a pred spustením ho presuňte do priečinka Aplikácie. Budete musieť poskytnúť mu prístupnosť predtým, ako sa dá použiť.
Keď je všetko nastavené, dvakrát kliknite na panel s umiestnením a budete môcť skopírovať cestu do schránky. FinderPath spolupracuje s Catalinou. Ak chcete odstrániť zaostrenie z lišty umiestnenia, klepnite na kláves Escape.

MacOS má veľmi jednoduchý spôsob kopírovania ciest do schránky a funguje pre súbory aj priečinky. Jediné, čo musíte urobiť, je kliknúť pravým tlačidlom myši na súbor alebo priečinok a podržať kláves Option. V kontextovej ponuke sa zobrazí možnosť na skopírovanie ako cesta. Stále to nie je to isté ako mať lištu s umiestnením.
FinderPath má aj niekoľko ďalších užitočných funkcií a všetky pracujú s klávesovými skratkami. Môžete sa presunúť do nadradeného priečinka, prejsť do domovského priečinka a okrem iného otvoriť nové okno.
Vyhľadanie
Posledné Príspevky
Farebný kód „Vybrať“ v 16 formátoch z ľubovoľného objektu na obrazovke [Mac]
Mnoho editorov fotografií vám umožňuje vybrať si farby z ktorejkoľv...
3 aplikácie Ak chcete zmeniť plochu Mac, uložte rozloženie ikon a pridajte druhý panel s ponukami
Ak potrebujete editor obrázkov bohatých na funkcie alebo skutočne s...
Ako pridať Mac do doku na MacOS
Mac zvyčajne nemá to, čomu hovoríte „viac diskov“. Pevný disk alebo...

![Farebný kód „Vybrať“ v 16 formátoch z ľubovoľného objektu na obrazovke [Mac]](/f/d76c1c1a0ef571fd60720dfd7f258ffc.jpg?width=680&height=100)