12 vecí po vybalení z počítača Windows PC to dokáže Mac
Som fanúšikom systému Windows. V priebehu rokov som vlastnil asi tucet rôznych počítačov so systémom Windows a väčšinou som používal systém Windows ako svoj primárny operačný systém pre stolné počítače. Rešpektujem však všetku prácu, ktorú Apple vložil do svojho Mac OSX; je stabilnejšia, vyzerá elegantnejšia ako ponuka spoločnosti Microsoft a neskôr poskytuje lepšiu bezpečnosť. Je pravda, že konflikt medzi fanúšikmi spoločnosti Microsoft a lojalistami spoločnosti Apple sa už roky vedie z dôvodu, na ktorej platforme je lepší alebo nie, ale tu v Addictivetips sme presvedčení, že oba operačné systémy majú svoje silné stránky a slabiny. Chvíľu späť sme zostavili a zoznam vecí, ktoré počítač Mac robí, ale počítač nemôže. A dnes sa chystáme uvoľniť 12 vecí, ktoré môže počítač so systémom Windows urobiť, a Mac to nedokáže. Pokračuj v čítaní.
Windows ponúka väčšiu flexibilitu a prispôsobenie
Každý vie, že počítače prichádzajú v rôznych tvaroch a veľkostiach. Na rozdiel od systému Mac, ktorý vyrába výlučne spoločnosť Apple, je možné počítač so systémom Windows kúpiť od ľubovoľnej značky vrátane spoločností Sony, HP, Acer, Toshiba a (uveďte názov vašej obľúbenej značky - tu). Čo je však ešte zaujímavejšie, je možnosť ďalej ju prispôsobovať rôznymi spôsobmi. Povedzme, že chcete do svojho počítača pridať výkonnejšiu grafickú kartu. Ak používate systém Windows, máte k dispozícii celý rad možností s obrovským rozsahom cien a funkcií. Podobne môžete vymeniť procesor Intel s AMD alebo Kingston RAM s Corsair, ale to isté sa nedá dosiahnuť na stroji OEM Mac.
Lepší herný zážitok
Počítač so systémom Windows môže hrať ľubovoľnú počítačovú hru hneď po vybalení z krabice za predpokladu, že počítač má dostatočné grafické a spracovateľské schopnosti. Pre Windows je jednoducho viac hier ako pre Mac. Rastúca vizuálna kvalita a veľkosť hier robia z počítačov v porovnaní s počítačmi Mac preferovanejší a príjemnejší výber. Aj keď váš systém nespĺňa požadované špecifikácie pre spustenie modernej hry, môžete jednoducho vymeniť grafická karta alebo procesor, alebo hodiť viac RAM, aby ste si mohli vychutnať všetky najnovšie a najväčšie počítačové hry, ktoré ponúka.
Vytváranie nových súborov pomocou kontextovej ponuky kliknutím pravým tlačidlom myši
Aj keď Mac vám umožňuje vytvárať priečinky pomocou kontextovej ponuky kliknutím pravým tlačidlom myši, nie je možné vytvárať nové súbory, ako sú textové položky alebo odkazy aplikácií podobným spôsobom. V systéme Windows to však je. Po kliknutí pravým tlačidlom myši na pracovnej ploche môžete jednoducho prejsť do podponuky „Nové“ a vytvoriť najrôznejšie súbory. ktoré chcete vytvoriť od nuly, vrátane položiek TXT, archívov RAR, skratiek aplikácií, priečinkov atď.
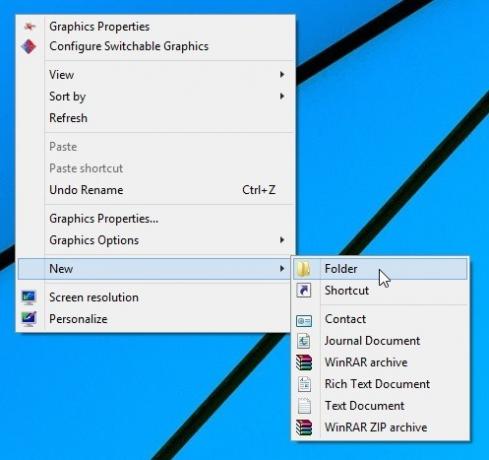
Zoznamy odkazov
Funkcia Dock nájdená v systéme Mac je fantastická a všetko, ale schopnosť systému Windows pripnúť aplikácie na panel úloh je omnoho intuitívnejšia. Jeden zaujímavý bit týkajúci sa panela úloh je funkcia Zoznamy odkazov, ktoré vám umožňujú prístup k posledným súborom alebo vykonávanie úloh, ktoré boli nedávno spojené s konkrétnym programom. Môže ísť napríklad o nedávno navštívené stránky v prehliadači Chrome, často prístupné priečinky prostredníctvom Prieskumníka súborov alebo súbory, ktoré môžete pridať do aplikácie Photoshop. Ak chcete zobraziť zoznam odkazov ľubovoľných aplikácií, kliknite pravým tlačidlom myši na jeho ikonu Rýchle spustenie na paneli úloh. Môžete dokonca pretiahnuť súbor z Jumplistu a skopírovať ho kamkoľvek chcete. Aj keď v systéme Mac OS X môžete kliknúť pravým tlačidlom myši na ikonu doku a získať prístup k posledným položkám, nezobrazí sa bez problémov ako zoznam odkazov.

Maximalizujte Windows jediným kliknutím
Tlačidlo Mac zväčšiť (maximalizovať) môže byť dosť mätúce. Ak napríklad kliknete na toto tlačidlo, namiesto vyplnenia celej obrazovky by Mac jednoducho prepínala medzi malou veľkosťou okna a veľkou veľkosťou okna, takže na obidvoch stranách okna zostáva veľa nevyužitého priestoru obrazovka. V systéme Windows však veci fungujú presne tak, ako by mali. Keď kliknete na tlačidlo Maximalizovať, skutočne sa maximalizuje tak, aby vyplnilo celú obrazovku, čo vám umožní používať aplikácie s plným zameraním na obsah bez rozptyľovania.

Ďalším spôsobom, ako okamžite maximalizovať Windows na celú obrazovku, je jednoducho ich pripnúť k hornej časti obrazovky.
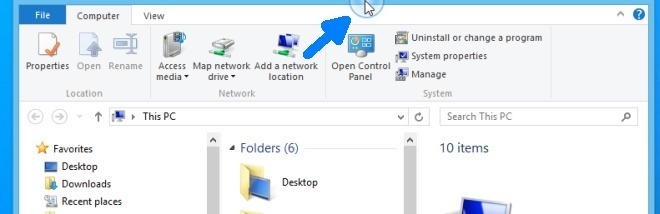
Beží na zariadeniach s dotykovou obrazovkou
Systém Windows 8 miluje veľa ľudí, zatiaľ čo mnohí ho môžu nenávidieť. Jednou z najlepších vecí na najnovšom operačnom systéme spoločnosti Microsoft je podpora dotykových obrazoviek. Od svojich aplikácií moderného používateľského rozhrania až po konvenčné desktopové prostredie funguje nový systém Windows na dotykových obrazovkách celkom dobre. Úprimne povedané, Windows 8 je na tabletoch s dotykovou obrazovkou celkom dobrý, napriek tomu, čo hovoria majitelia plavidiel. Pokiaľ ide o počítače Mac, spoločnosť Apple už niekoľkokrát priznala, že podpora počítačov Mac s dotykovou obrazovkou je „nie cieľom“ spoločnosti.
Presunúť panel úloh na všetky štyri strany obrazovky
Ak dokovacia stanica Mac OS X môže byť umiestnená iba na pravej, ľavej alebo dolnej časti obrazovky, systém Windows vám umožňuje prilepiť panel úloh na všetky štyri strany obrazovky.

Spustite aplikácie pre stolné počítače a moderné používateľské rozhranie
Je pravda, že aplikácie moderného používateľského rozhrania v systéme Windows 8 nemusia nahradiť tradičné aplikácie pre stolné počítače (ak vôbec), ale ponuka spoločnosti Microsoft vám ponúka rozmanitosť možností výberu. Napríklad môžete súčasne používať moderné používateľské rozhranie aj štandardné verzie pracovnej plochy tej istej aplikácie (Skype, niekto?). To vám umožní bez problémov prepínať medzi nimi v závislosti od rôznych situácií. Napríklad, ak máte notebook s dotykovou obrazovkou, môže byť vhodnejšie použiť aplikáciu Moderné používateľské rozhranie aplikácie, keď idete po ulici alebo riadite auto.

Môže ísť na začiatok a koniec dokumentu pomocou klávesov Domov a Koniec
Natívna klávesnica spoločnosti Apple neponúka klávesy Domov a Koniec, vďaka ktorým je spravodlivé zdaňovať prechod na začiatok alebo koniec dokumentu alebo webovej stránky. Ak je potrebné, aby ste v Macu museli stlačiť niekoľko klávesov, Windows PC má pre obe tlačidlá samostatné. Napríklad pod ukážkou dokumentu vo vašom textovom procesore môžete jednoducho stlačiť kláves Koniec a skočiť priamo naspodok. Stlačením tlačidla Domov sa tiež dostanete späť na začiatok stránky.
Premenovať viac súborov
Premenovanie viacerých súborov v systéme Mac môže byť zdĺhavý proces, pretože na vyriešenie tohto problému musíte buď stiahnuť nástroj tretej strany alebo vytvoriť vlastný skript. Windows, na druhej strane, umožňuje Ľahko premenujte viacnásobné súbory naraz.
Vyberte všetky súbory v rovnakom priečinku, kliknite pravým tlačidlom myši na prvú a vyberte položku Premenovať. Zadajte požadovaný názov základného súboru a stlačte kláves Enter. Systém Windows potom automaticky pridá číslo k základnému názvu, vďaka čomu budú veci usporiadanejšie a neprehľadnejšie.

Zmena veľkosti miniatúr
V programe Windows File Explorer môžete pomocou tlačidla Zobrazenia na paneli nástrojov alebo v rozhraní Pás s nástrojmi zmeniť typ zobrazenia medzi Zoznamom, Obsahom, Detaily, Dlaždicami atď. Ak však chcete mať väčšiu kontrolu nad veľkosťou ikon, môžete stlačiť Ctrl a posúvať posúvač myši nahor a nadol, aby ste presne ovládali veľkosť ikon. Mac OS X toto neponúka.
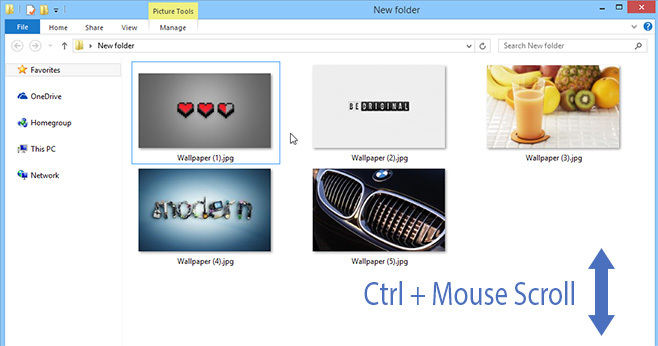
Rýchlosť hodín CPU v reálnom čase
Ako užívateľ Mac by ste mali byť oboznámení s OS X Activity Monitor, ktorý vám umožňuje prezerať a monitorovať procesy a aplikácie bežiace na vašom počítači. Správca úloh je ekvivalentom systému Windows. Ak v systéme Windows 8 a vyššie prejdete na kartu Výkon> CPU v Správcovi úloh, zistíte, že zobrazuje rýchlosť hodín procesora v reálnom čase. Aj keď Mac vám tiež umožňuje sledovať celkové využitie CPU v nástroji Activity Monitor, nezobrazuje rýchlosť hodín procesora.

Máte nejaké ďalšie rozdiely na zdieľanie? Myslíte si, že nám uniklo niečo, čo vylepšuje systém Windows? Neváhajte a zanechajte svoj názor v sekcii komentárov nižšie.
Vyhľadanie
Posledné Príspevky
Smart Converter kóduje video a zvuk, odošle prevedený zvuk do iTunes
Nechcete, aby sa pred prevodom videosúborov do požadovaného formátu...
Počasie Mach zobrazuje najnovšie informácie o počasí na paneli ponuky Mac
Mach Počasie je aplikácia pre systém Mac, ktorá je umiestnená v pan...
OsTrack: Monitorujte využitie systémových zdrojov Mac OS X s úplným prehľadom
Na rozdiel od Windows, kde je možné ľahko zistiť využitie nainštalo...




