Ako nainštalovať Windows na Mac pomocou Boot Camp [Sprievodca]
Podľa spoločnosti Forbes je najlepším počítačom so systémom Windows počítač Apple MacBook Pro, zatiaľ čo spoločnosť CNET ho označuje za počítač s najlepším výkonom v systéme Windows. Človek obdivuje iróniu toho, že napriek najlepším pokusom v tomto odvetví o vytvorenie výkonných počítačov by tento titul išiel na Mac. Existujú zákazníci, ktorí obdivujú hardvér počítača Mac, ale ešte nie sú úplne pripravení na prechod na systém Mac OS X. Na oslovenie týchto zákazníkov spoločnosť Apple vytvorila nástroj na spustenie viacerých systémov s názvom Boot Camp. Boot Camp bol pôvodne uvedený na trh v apríli 2006 a jeho cieľom je umožniť používateľom inštalovať systém Windows na počítačoch Mac s procesormi Intel. Zatiaľ čo Mac nie sú cudzí virtualizácii a môžu bežať windows a dokonca Android Virtualizácia ako virtuálne stroje nie je ani zďaleka dokonalá. S Boot Campom však môžete spustiť úplnú natívnu inštaláciu systému Windows na vašom počítači, napríklad na samotnom plne funkčnom počítači so systémom Windows. Tu je návod.

Na rozdiel od únavného procesu inštalácia OS X na PCa v súlade s povahou tradičných aplikácií založených na počítačoch Mac je používanie nástroja Boot Camp Assistant samo o sebe jednoduché. Boot Camp je predinštalovaný s každým počítačom Mac, takže by ste už mali mať to, čo potrebujete. Keď už hovoríme o tom, pred začatím budete potrebovať:
- Originálny inštalačný disk Microsoft Windows 7 (alebo novší) alebo ISO
- 8 GB (alebo vyššia) jednotka USB Flash
- 25 GB voľného miesta na vašom počítači Mac
- Plne nabitá batéria (ak je na Macbooku)
Boot Camp v súčasnosti funguje s vydaním Windows 7 alebo novším. Nepokúšali sme sa so systémom Windows XP, pretože spoločnosť Microsoft už tento operačný systém nepodporuje. V prípade, že vaše inštalačné médium Windows je DVD a váš Mac nemá DVD mechaniku, môžete si stiahnuť obrázok z oficiálnych webových stránok systému Microsoft Windows alebo kdekoľvek inde, pokiaľ ste si kúpili legálne serial.
Výstraha: Nepoužívajte pirátsku kópiu systému Windows. Okrem právnych dôvodov Boot Camp nerozpoznáva neoficiálne obrázky.
Pripojte svoju jednotku USB Flash k počítaču Mac a uistite sa, že nemá všetko, čo potrebujete, pretože sa v tomto procese naformátuje. Ak sa pozriete na ikonu asistenta zavádzacieho tábora, všimnete si, že je vybavený peknou malou ódou pre hlavolam, ktorým je logo systému Windows.

Spustite asistenta zavádzacích táborov a uvíta vás uvítacia obrazovka, z ktorej budete ďalej ponúkať 3 možnosti.

Ak chcete okamžite nainštalovať všetky tri možnosti, ale ak chcete vytvoriť Boot Camp USB pre neskoršiu inštaláciu na tomto alebo inom počítači Mac, nechajte tretiu možnosť nezačiarknutú. Na druhej strane, ak už máte vytvorený Boot Camp USB, stačí skontrolovať poslednú možnosť inštalácie.
Pri vytváraní bootovacieho systému je dôležité, aby ste povolili službe Boot Camp Assistant stiahnutie najnovšieho podporného softvéru systému Windows USB, pretože bez neho budete mať značné problémy s používaním hardvéru vášho počítača Mac v systéme Windows - v počítačoch Macbook to má zásadný význam. V ďalšom kroku vyberte jednotku USB a obraz systému Windows ISO, z ktorého chcete nainštalovať.

Kliknutím na tlačidlo Pokračovať sa spustí proces formátovania jednotky USB a jej príprava na inštaláciu systému Windows. Nerobte si starosti, ak lišta vyzerá, že sa prestala pohybovať; tento krok chvíľu trvá na stiahnutie a dekomprimovanie súborov. Ak ste nezačiarkli možnosť „Inštalovať systém Windows 7 alebo novší“, proces sa skončí tu. Ak ste to skontrolovali, bude pokračovať. Ďalej sa zobrazí výzva na výber množstva úložného priestoru, ktorý chcete vyhradiť pre systém Windows.
Ak chcete úplne opustiť používanie systému Mac OS X, jednoducho si ponechajte jadro OS (po ruke pre problémy fotografovanie, keď sa systém Windows zapne) a prídete o nainštalované ďalšie aplikácie a venujú zvyšný priestor Windows. Keďže môj záujem o systém Windows je obmedzený na túto kontrolu, pridelím mu iba minimum.

Kliknite na „Inštalovať“, ak sa zobrazí výzva, zadajte svoje prihlasovacie heslo pre Mac OS X a Kliknite na tlačidlo Ďalej. Boot Camp potom vytvorí oddiel a naformátuje ho. Po dokončení sa systém automaticky reštartuje a spustí inštaláciu systému Windows. Tento proces je totožný s tým, ako by ste nainštalovali Windows na PC.
Keď sa zobrazí výzva na výber jednotky na inštaláciu systému Windows, nezabudnite vybrať jednotku označenú „Boot Camp“ av prípade potreby ju nechať formátovať. Po zobrazení výzvy zadajte sériový kľúč systému Windows. Váš počítač sa niekoľkokrát reštartuje a po štandardnom prvom spustení budete môcť na počítači Mac používať okná.
 Po inštalácii prejdite na
Po inštalácii prejdite na
Do priečinka USB vložte priečinok BootCamp a nainštalujte ho. Bude potrebné reštartovať počítač a budete mať nainštalované všetky ovládače, periférne zariadenia a pomocné programy, aby ste preklenuli priepasť medzi počítačmi Mac a PC.

Kedykoľvek potrebujete reštartovať systém Mac OS X zo systému Windows, kliknite na logo Boot Camp v pravom dolnom rohu a vyberte možnosť „Boot to Mac OS X“. Ak chcete odinštalovať systém Windows, spustite Boot Camp z OS X. Začiarknite políčko „Odstrániť systém Windows“, v ďalšom okne stlačte tlačidlo „Obnoviť“ a nechajte zvyšok na starosti Boot Camp.
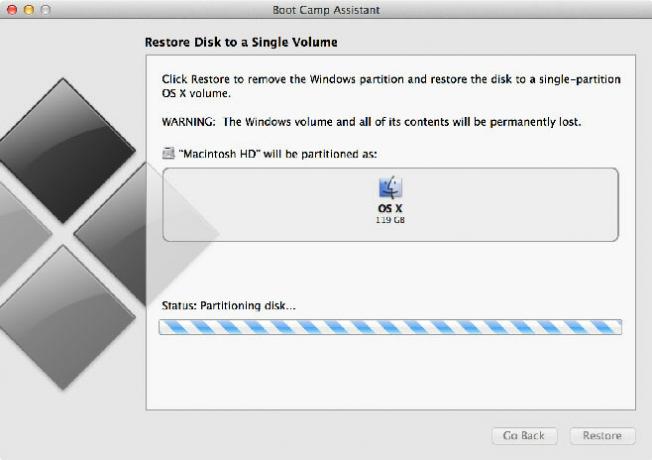
Dajte nám vedieť, ako sa vaše prostredie Mac so systémom Windows zmenilo a zanechajte komentár nižšie.
Vyhľadanie
Posledné Príspevky
Tweetbot pre Mac Public Alpha je teraz k dispozícii na stiahnutie [Recenzia]
Tweetbot je jednou z najpopulárnejších aplikácií Twitteru dostupnýc...
Wiki Reader: Prehliadač Wikipedia s prehliadačom obrázkov podobným filmovým pásom [Mac]
Wikipedia môže byť citovaná ako zdroj číslo jedna pre študentov, kt...
TapSocial: Zobraziť Twitter Feed & Monitor Hashtag v novinách [Mac]
Rôzni klienti Twitter pre akúkoľvek platformu majú rôzne rozhranie ...

![Tweetbot pre Mac Public Alpha je teraz k dispozícii na stiahnutie [Recenzia]](/f/7f7f6af0dfda4adde962584343cd998f.jpg?width=680&height=100)
![Wiki Reader: Prehliadač Wikipedia s prehliadačom obrázkov podobným filmovým pásom [Mac]](/f/2ae5315b2d88ad68252ace0b633781d8.jpg?width=680&height=100)
![TapSocial: Zobraziť Twitter Feed & Monitor Hashtag v novinách [Mac]](/f/2ef27773c865aa7813434827ba7e80aa.png?width=680&height=100)