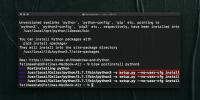Zdieľajte snímky obrazovky cez FTP, Flickr a upravujte ich pomocou Evernote's Skitch
Na rozdiel od systému Windows, kde môžete ľahko snímať snímky obrazovky pomocou klávesu PrintScreen, Mac OS X ponúka pomerne vyčerpávajúci spôsob, ako zachytiť oblasť obrazovky. Mnohí z nás, ktorí potrebujú urobiť snímky obrazovky, nenávidia pomocou kombinácií klávesových skratiek control-shift-3 a control-shift-4, aby zachytili celú a vybranú časť obrazovky. Tento proces sa stáva ešte únavnejším, keď tiež potrebujete zdieľať snímky obrazovky s ostatnými alebo odovzdávať na FTP servery. Skitch je bezplatná aplikácia pre Mac, ktorá poskytuje riešenie na jednom mieste na snímanie, nahrávanie na online servery a zdieľanie snímok obrazovky. Bola to skôr platená aplikácia (shareware), ale nedávno ju získala spoločnosť Evernote a oznámila ju ako freeware s plnou podporou funkcií. Ako už bolo predtým uvedené TinyGrab, umožňuje nakonfigurovať server FTP tak, aby priamo odosielal snímky obrazovky na vzdialenú cestu k definovanému serveru FTP. Skitch navyše umožňuje odovzdať snímky obrazovky na svoj natívny server a flickr.com, takže ich môžete zdieľať jediným kliknutím.
Skitch, ktorý podporuje 3 základné režimy snímania snímok obrazovky, celú obrazovku, aktívne okno aplikácie a oblasť obrazovky vybranú používateľom, vám umožní rýchlo prichytiť webovú stránku otvorenú v prehliadači Safari. Na rozdiel od iných aplikácií na zdieľanie snímok obrazovky, má schopnosť pracovať s inými natívnymi nástrojmi Mac, iPhoto a PhotoBooth. Okrem základných režimov snímania snímok obrazovky podporuje aj snímky z nitkového kríža, snímanie z odkazu, snímky snímok, opätovné snímanie a snímanie snímok Skitch a zároveň umožňuje používateľom snímať obrázky pomocou webovej kamery.
Na hlavnej obrazovke sú zobrazené rady na uchytenie oblasti obrazovky a jej zdieľanie s ostatnými prostredníctvom nakonfigurovaných serverov. Kliknutím na tlačidlo Uchopiť môžete vybrať oblasť, ktorú chcete uchopiť. Voľbu časovača môžete povoliť podržaním klávesu Shift. Po prichytení oblasti obrazovky sa na hlavnej obrazovke zobrazí obrázok pomocou nástrojov na úpravu obrázkov, pomocou ktorých môžete pridať značky, označiť významné časti a pridať textový popis na snímku obrazovky. Pomocou editora Skitch môžete okamžite pridávať text, značky a tvary na všetky zachytené snímky obrazovky. Zahŕňa tiež možnosť pridať tieň k aktuálnej snímke obrazovky v editore, aby vyzerala dobre, keď bude vložená do požadovaného pracovného priestoru.

Okno na zmenu veľkosti, dostupné z možnosti Zmeniť veľkosť prítomnej v ľavom dolnom rohu, zobrazuje zoznam predvolieb na rýchlu zmenu veľkosti obrázka do reklamného pruhu, dribble, kľúčového snímky YouTube, výsledkovej tabuľky, Sky Scrapper atď. Vlastné možnosti zmeny veľkosti sú vždy k dispozícii na zmenu veľkosti obrázka podľa vašich predstáv.

Skitch udržuje históriu snímok obrazovky, ktoré snímate a zdieľate s ostatnými. V okne História skitov si môžete zobraziť zoznam snímok obrazovky a snímky, ktoré ste upravili a zdieľali s ostatnými. V predvolenom nastavení ukladá obrázky vo formáte JPG, ale pred uložením obrázka z hlavnej obrazovky môžete rýchlo zmeniť výstupný formát. Podporuje početné obrazové formáty, vrátane PNG, PDF, SVG, TIF, GIF a BMP.
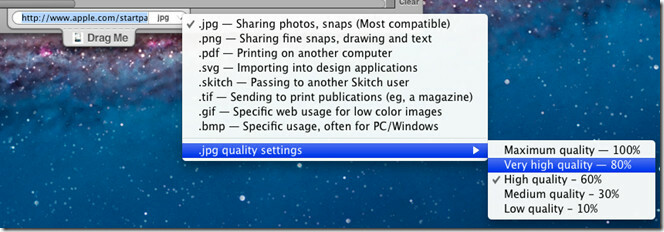
Posielanie aktuálnej snímky obrazovky v editore Skitch do akéhokoľvek okna alebo pracovnej plochy Finder je jednoduché. Všetko, čo je potrebné, je presunúť obrázok z časti Presunúť ma, ktorá sa nachádza v dolnej časti okna, a umiestniť ho na miesto, kam chcete obrázok uložiť.
Aktuálny obrázok môžete okamžite zdieľať kliknutím na možnosť Zdieľať, ktorá sa nachádza v pravom dolnom rohu. Ak ste vybrali účet Skitch bez toho, aby ste si ho vytvorili, požiada vás o použitie a priradenie účtu Evernote k službe Skitch. Môžete však otvoriť okno Nastavenia zdieľania z Predvoľby a zmeniť server na odovzdanie. Po nahraní obrázkov môžete rýchlo skontrolovať podrobnosti o nahraní a vygenerovať odkaz, ktorý sa dá zdieľať, aby sa zdieľaná snímka mohla zdieľať s ostatnými. V okne Podrobnosti môžete zvoliť režim verejného alebo súkromného zdieľania.

Z rozbaľovacej ponuky Zdieľať môžete vstúpiť do okna Nastavenia zdieľania a zadať podrobnosti účtu FTP, WebDAV, Skitch alebo Flickr.

Vedľa okna Zdieľať môžete zobraziť históriu snímok aplikácie Skitch. Obrázky uložené v histórii je možné uložiť do ľubovoľného priečinka otvoreného v aplikácii Finder alebo na pracovnej ploche jednoduchým presunutím myšou.

Na karte Snapping, ktorá je prístupná z okna Settings, nájdete klávesové skratky pre všetky dostupné režimy snímania obrazovky. Kliknutím na odkaz môžete definovať nový. Pod klávesovými skratkami nájdete možnosti súvisiace s prichytávaním, ako napríklad Zobraziť skit v okne na celú obrazovku a okolo rohov obrázka pridajte tiene. Môžete zmeniť predvolené pozadie z bieleho na priehľadný alebo určený obrázok.
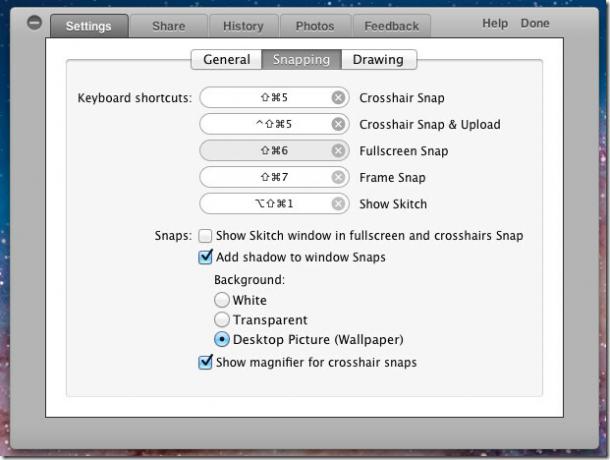
Rozbaľovacia ponuka Nastavenia obsahuje ďalšie možnosti na prichytenie okna. Možnosť Prichytiť Safari vám umožňuje prichytiť aktuálnu webovú stránku otvorenú v prehliadači Safari. Podobne snímka snímky umožňuje snímať snímky a snímka Skitch samotná slúži na zachytenie okna aplikácie Skitch, keď zmizne hneď, ako začnete snímať snímku obrazovky. Z rozbaľovacej ponuky Nastavenia môžete tiež získať možnosti na pridanie tieňa do obrázka, preklopenie snímky obrazovky, orezanie snímky v aktuálnom zobrazení a vymazanie snímky.
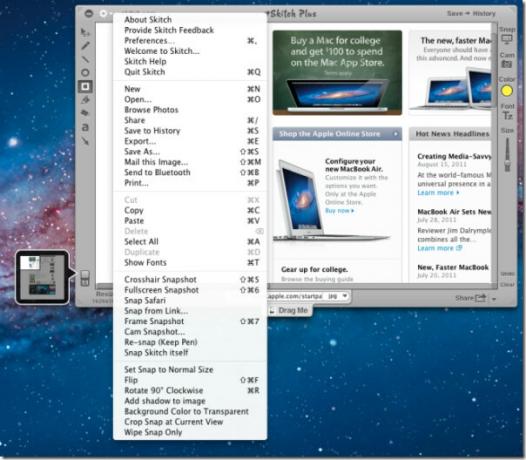
Skitch zrejme značne uľahčil procesy snímania, úpravy a zdieľania snímok obrazovky. Vďaka možnosti nahrať obrázok na server FTP a flickr.com je základným nástrojom pre tých, ktorí veľmi zdieľajú snímky s ostatnými. Funguje na Mac 10.6 alebo vyššom. Skitch je k dispozícii aj pre Android, pozrite si našu podrobnú recenziu tu.
Získajte aplikáciu Skitch z App Store
Vyhľadanie
Posledné Príspevky
Ako opraviť chybu 'setup.py –no-user-cfg install' pre pip na MacOS
MacOS je dodávaný s nainštalovaným Pythonom, ktorý je vynikajúci. B...
Ako zdieľať internet z MacBook na iPhone
Zariadenia iOS môžu zdieľať svoje internetové pripojenie s ostatným...
Ako nainštalovať homebrew na MacOS Catalina
Homebrew je nástroj na správu balíkov. Je populárnejšia v systéme L...