Ako zmeniť klávesovú skratku snímky obrazovky v systéme MacOS
MacOS má najlepšiu podporu snímok obrazovky a screencastu všetkých mainstreamových OS. Je ťažké porovnávať ho so systémom Windows 10, pretože je to jediný ďalší stolný operačný systém, ktorý má takmer rovnaký počet používateľov. Windows 10 je prvou verziou OS, ktorá má funkciu snímky obrazovky a je to iba jednoduchý snímka obrazovky na celej obrazovke. MacOS dokáže zachytiť celú obrazovku, časť obrazovky, okno a môže zaznamenať premietanie obrazovky, ktoré systém Windows 10 nemôže urobiť mimo poľa. Je to naozaj skvelé, aj keď klávesové skratky sú trochu komplikované. Naučíte sa ich dosť rýchlo, ale nemusí byť ľahké ich stlačiť. Ak je to tak, v MacOS môžete zmeniť klávesovú skratku obrazovky.
Zmena klávesovej skratky snímky obrazovky
Otvorte aplikáciu Predvoľby systému a prejdite na Predvoľby klávesnice.

Prejdite na kartu Skratky. Stĺpec vľavo bude obsahovať možnosť Screenshoty. Vyberte ju a na table vpravo sa zobrazí zoznam rôznych klávesových skratiek snímok obrazovky, ktoré má MacOS. Tu sú uvedené klávesové skratky na celej obrazovke a klávesové skratky pre výber oblasti spolu so skratkou pre nahrávanie obrazovky. Ak máte Macbook s dotykovým panelom, môže sa zobraziť aj možnosť pre
skratka snímky obrazovky dotykového panela.Kliknite na odkaz a zadajte, čo chcete na jeho miesto použiť. Kedykoľvek sa chcete vrátiť k predvoleným klávesovým skratkám, môžete kliknúť na tlačidlo „Obnoviť predvolené“.
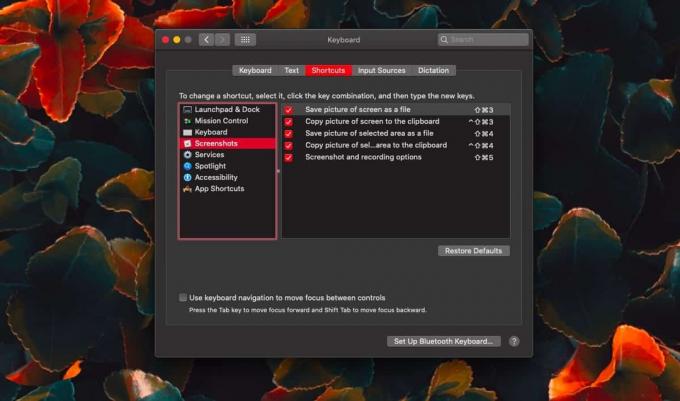
Jedna klávesová skratka, ktorá v tomto paneli preferencií chýba, je klávesová skratka pre zachytenie aktívneho okna. Táto možnosť snímky obrazovky sa aktivuje tak, že najprv klepnete na Shift + Command + 4 a potom klepnete na medzerník. Je pravdepodobné, že ak zmeníte odkaz na snímku obrazovky pre konkrétnu oblasť, zmeníte ju aj pre snímku obrazovky s aktívnym typom okna. Chcete to vyskúšať skôr, ako sa k tomu zaviazáte. Je tiež samozrejmé, že akonáhle sú odkazy uvoľnené, môžete ich použiť na niečo iné. Uistite sa, že nové skratky, ktoré ste nastavili, nie sú v rozpore s ničím iným. MacOS nemusí vedieť, či je skratka v konflikte s inou aplikáciou, takže je len na vás, či použijete správnu kombináciu klávesov klávesnice.
Všimnite si, že existuje veľa ďalších skratiek, ktoré môžete upraviť tu, mnohé z nich patria do systému. V prípade potreby ich môžete kedykoľvek upraviť, pridať tie, ktoré ešte nie sú priradené, a vytvoriť nové aplikácie. Ak narazíte na problémy, existuje možnosť obnovenia, takže nič nie je trvalé.
Vyhľadanie
Posledné Príspevky
Koncepty kontrolných návrhov zmien dokumentov v DOCX, stránkach a ďalších formátoch [OS X]
Jediným rozdielom medzi profesionálnym spisovateľom a opitým textom...
Ľahko drag & drop položky medzi Mac App Windows na malých obrazovkách
Aplikácie na celú obrazovku Mac OS X 10.7 a iOS, ako sú funkcie Mul...
Skryť / skryť vyhľadávanie reflektorov z ponuky v systéme OS X
Dôkladne sme diskutovali o sile a potenciáli Vyhľadávanie pomocou r...

![Koncepty kontrolných návrhov zmien dokumentov v DOCX, stránkach a ďalších formátoch [OS X]](/f/997f2adb3f2f9bb5e441992572a9469c.png?width=680&height=100)

