Ako resetovať Launchpad na MacOS
Launchpad predstavuje pohodlný spôsob prístupu k aplikáciám v systéme MacOS, ale nie je to jediný spôsob. V skutočnosti môžete otvárať aplikácie z aplikácie Finder aj Spotlight. Ak však chcete na otváranie aplikácií používať Launchpad, je to pre vás nevyhnutná aplikácia. Ak máte s tým problémy, rýchla oprava je resetovanie Launchpadu. Tu je návod.

Obnovte Launchpad
Skôr ako budeme pokračovať, mali by ste vedieť, že resetovaním Launchpadu sa z nej odstránia všetky neskladové aplikácie. Tieto aplikácie neodinštaluje, takže ich budete môcť pridať neskôr. Stratíte však rozloženie Launchpadu, t. J. Priečinky, ktoré ste vytvorili atď.
Otvorte terminál a spustite nasledujúci príkaz. Klepnite na Enter a Launchpad bude resetovaný.
predvolené hodnoty napíšte com.apple.dock ResetLaunchPad -bool true killall Dock
Po otvorení Launchpadu sa obnoví jeho predvolené rozloženie.

Pridávanie aplikácií späť
Normálne sa po inštalácii aplikácie automaticky pridá do priečinka Aplikácie a všetky aplikácie v priečinku Aplikácie sa zobrazia v Launchpade (občas nie).
Po resetovaní Launchpadu budete musieť do neho pridať aplikácie. Otvorte program Finder a prejdite do priečinka Applications (Aplikácie). Vyberte aplikácie, ktoré chcete pridať späť na Launchpad. Môžete si ich vybrať jeden po druhom, alebo vybrať viac aplikácií podržaním klávesu Command.
Ak sú vybraté aplikácie, presuňte ich myšou na ikonu Launchpad na doku. Aplikácia sa pridá späť na Launchpad. Teraz ich môžete usporiadať do priečinkov a rozložiť ich na rôzne stránky.
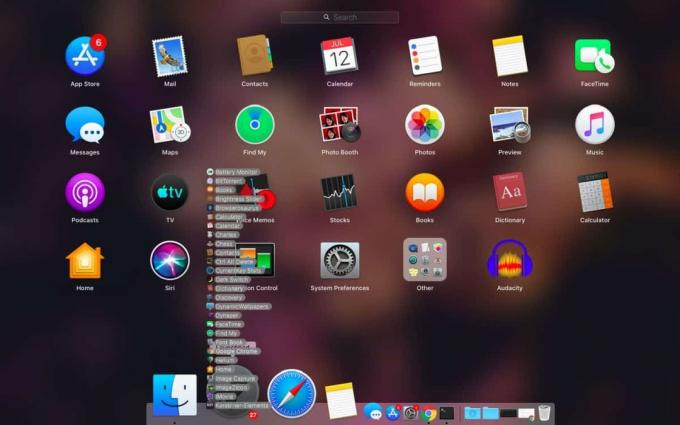
Resetovanie Launchpadu vám pomôže vyriešiť menšie problémy s MacOSom, ale ak máte Mac problém so systémom, napr. Aplikácie ak sa neotvorí z priečinka Aplikácie alebo z aplikácie Spotlight, resetovanie Launchpadu nebude robiť veľa na opravu ono.
Ak sú ikony aplikácií, ktoré sa zobrazujú na Launchpade, poškodené alebo ak z Launchpadu nemôžete otvoriť aplikácie, problém môže problém vyriešiť reset. Môže to tiež pomôcť v prípade, že sa Launchpad odmietne otvoriť, otvorí sa príliš pomaly, vyhľadávanie nefunguje alebo si nebude pamätať usporiadanie vašej aplikácie.
Keď resetujete Launchpad, v podstate vymažete jeho databázu, v ktorej sú uložené aplikácie, ktoré boli do neho pridané, a ich usporiadanie. Ak databáza neexistuje, použije sa predvolené rozloženie Launchpadu a keď do nej pridáte aplikácie, v podstate pridávate do svojej databázy.
Toto funguje na MacOS Catalina.
Vyhľadanie
Posledné Príspevky
Screenshot Plus Widget: Dashboard Tool Capturing Dashboard Tool for Mac
Aplikácie pre snímky obrazovky nie sú pre akúkoľvek platformu - pre...
Pridajte k obrázkom pomocou prvku Elemento EZ realistické textúry dreva, kovov a textílií
Či už ste unavení z Instagramu a jeho filtrov, alebo ste naštvaní, ...
Ako vytvoriť inteligentný zoznam skladieb pre viacerých umelcov v iTunes
Inteligentný zoznam skladieb v iTunes je lepší ako niekoľko bežných...



