Ako zobraziť prípony súborov v systéme MacOS
Prípony súborov sú zvyčajne skryté v systéme MacOS. Zvyčajne nepotrebujete poznať príponu súboru, je však veľmi ľahké zobraziť prípony súborov v systéme MacOS. V skutočnosti si môžete zvoliť, či chcete zobraziť prípony pre všetky súbory, alebo ich môžete zobraziť iba pre vybrané súbory.
Zobraziť prípony súborov
Ak chcete zobraziť prípony súborov všetkých a všetkých súborov, otvorte Finder (alebo len ľavým tlačidlom myši kliknite na prázdnu oblasť na pracovnej ploche). Kliknite na položku Vyhľadávač na stránke panel s ponukami a z ponuky vyberte možnosť Preferences (Preferencie).
V okne Predvoľby vyhľadávača prejdite na kartu Spresnenie. Úplne prvá možnosť je „Zobraziť všetky prípony súborov“. Vyberte ho a uvidíte prípony súborov pre všetky súbory v aplikácii Finder a na pracovnej ploche.

Ak potrebujete zobraziť príponu pre vybrané súbory, kliknite pravým tlačidlom myši na súbor az kontextovej ponuky vyberte príkaz Získať informácie. V okne, ktoré sa otvorí, rozbaľte skupinu Názov a rozšírenie. Pod ňou nájdete možnosť s názvom „Skryť rozšírenie“ a v predvolenom nastavení je povolená. Zrušte začiarknutie tohto políčka a prípona tohto súboru sa začne zobrazovať v aplikácii Finder aj na pracovnej ploche.
Táto možnosť funguje oboma spôsobmi. Ak ste povolili zobrazovanie všetkých rozšírení, môžete pomocou tejto možnosti selektívne skryť rozšírenia pre určité súbory.

V MacOSe je dôležité, že bez ohľadu na to, ako dlho je názov súboru, rozšírenie bude stále viditeľné. Názov sa oreže, keď dosiahne určitý počet znakov, ale prípona sa napriek tomu pridá na koniec.
Bohužiaľ to nemôžete použiť na celý priečinok. Možnosť rozšírenia, aj keď je k dispozícii v okne Získať informácie o priečinku, je neaktívna. Ak chcete zobrazovať prípony súborov pre viac súborov, musíte o nich postupovať jeden po druhom. Výberom viacerých súborov, kliknutím pravým tlačidlom myši na jeden súbor a výberom možnosti Získať informácie sa otvorí možnosť Získať informácie okno pre každý súbor, ktorý ste si vybrali, neskúšajte to, pokiaľ nechcete skončiť veľa windows.
Keď nastavíte zobrazovanie prípon súborov, môžete si vybrať príponu súboru rovnako ako môžete jeho názov a zmeniť ho. Upozorňujeme vás, že týmto sa neprevedie súbor z jedného formátu do druhého, takže pokiaľ neopravujete príponu súboru, nemali by ste ju upravovať podľa názvu súboru. Ak zmeníte príponu súboru z názvu súboru, zobrazí sa potvrdzujúca správa s otázkou, či ju skutočne chcete zmeniť.
Vyhľadanie
Posledné Príspevky
Fluid: Zmeňte ľubovoľný web na samostatný počítač Mac
Funkcia záložiek vo webových prehľadávačoch predstavuje jeden z naj...
PhotoSweeper: Porovnajte obrázky na počítači Mac a nájdite podobné [platené]
Odstránenie duplicitných obrázkov z disku nie je ľahké, nielenže mu...
Získať dátum, kalendár a čas z viacerých miest v paneli s ponukami systému Mac [platené]
Veľmi málo z nás pracuje bez hodín na našich obrazovkách; niektorí ...

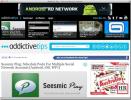
![PhotoSweeper: Porovnajte obrázky na počítači Mac a nájdite podobné [platené]](/f/2691bb7676cc82185d240f73e89c31f6.jpg?width=680&height=100)
![Získať dátum, kalendár a čas z viacerých miest v paneli s ponukami systému Mac [platené]](/f/9d35a77c447aa673c9bd376b1d60613c.png?width=680&height=100)