Ako premenovať pripnuté položky na paneli úloh v systéme Windows 10
Aplikácie môžete pripnúť do ponuky Štart a na panel úloh. Aplikácia je pripnutá svojím vlastným menom, t. J. Ak pripnete Firefox a umiestnite naň kurzor myši, malý tip nástroja vám oznámi, že ide o Firefox. Ak potrebujete premenovať pripnuté položky na paneli úloh na niečo iné, ako je predvolený názov aplikácie, môžete. Tento proces je dosť jednoduchý.
Premenovať pripnuté položky na paneli úloh
Ak už máte aplikáciu pripnutú na paneli úloh, mali by ste ju najprv uvoľniť. Potom na paneli úloh vytvorte odkaz na aplikáciu, ktorú chcete premenovať. Je to dosť ľahké, ak viete, kde je EXE súboru aplikácie.
Nájdite EXE, kliknite naň pravým tlačidlom myši az kontextovej ponuky vyberte príkaz Odoslať na> Desktop (Create shortcut). Kliknutím na názov vstúpite do režimu úprav alebo kliknite pravým tlačidlom myši az kontextovej ponuky vyberte príkaz Premenovať.
Zadajte názov, ktorý má mať aplikácia, keď je pripojená k hlavnému panelu. To je naozaj o tom. Kliknite pravým tlačidlom myši na premenovanú skratku a pripojte ju na panel úloh výberom možnosti Pripnúť na panel úloh z kontextovej ponuky.
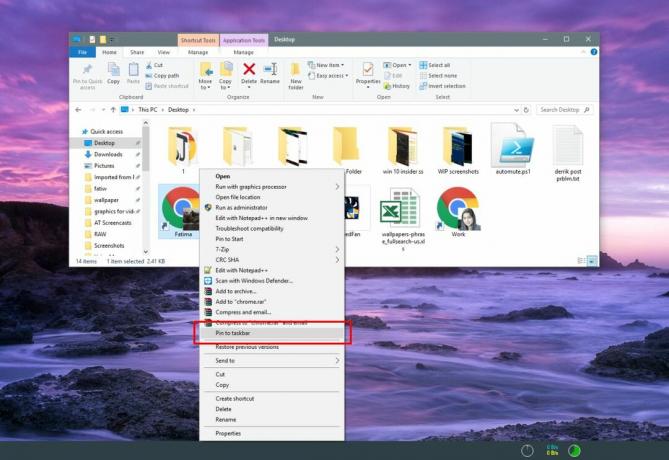
Po pripnutí aplikácie umiestnite kurzor myši na ňu a ukáže vám meno, ktoré ste dostali odkazom. Uvidíte predvolený názov aplikácie.

Je to užitočné pre aplikácie, ktoré vám umožňujú spúšťať viacero inštancií, ako je napríklad Chrome, ktoré vám umožňujú vytvárať viac profilov. Rôzne inštancie môžete premenovať a ľahšie ich rozlíšiť, keď ich chcete spustiť z panela úloh.
Zobrazovanie názvu aplikácie na paneli úloh chvíľu trvá, takže ak vám to nepomôže rozlíšiť medzi dvoma rôznymi inštanciami aplikácie, môžete skúsiť zmeniť ikonu aplikácie. Ak chcete zmeniť ikonu aplikácie, musíte ju uvoľniť z panela úloh a vytvoriť pre ňu odkaz na pracovnej ploche.
Pravým tlačidlom myši kliknite na odkaz a v kontextovej ponuke vyberte príkaz Vlastnosti. Na karte odkazov sa zobrazí tlačidlo „Zmeniť ikonu“. Vyberte inú ikonu z ľubovoľného miesta vo vašom systéme. Ikona musíte nájsť sami, ale uistite sa, že ide o súbor ICO.

Po zmene ikony kliknite pravým tlačidlom myši na tú istú skratku a pripojte ju na panel úloh. Je samozrejmé, že tento postup budete musieť zopakovať, ak budete niekedy potrebovať vykonať akékoľvek zmeny ikony alebo názvu aplikácie. Aplikáciu nemôžete znova pripnúť z dlaždice ponuky Štart alebo zo zoznamu aplikácií, pretože bude pripnutá svojím predvoleným názvom a ikonou.
Môžete tiež premenujte položky v zozname aplikácií v ponuke Štart.
Vyhľadanie
Posledné Príspevky
Ako prepnúť ochranu Windows Defender v reálnom čase v systéme Windows 10
Systém Windows sa dodáva so vstavaným antivírusovým programom s náz...
Ako podtrhnúť procesor na zvýšenie výkonu počítača
Všetky mikroprocesory alebo centrálne spracovateľské jednotky (CPU)...
Odstrániť protokolové súbory z adresára Windows pomocou príkazového riadka
Mnohokrát po použití mnohých nástrojov na čistenie neporiadku zo sy...



