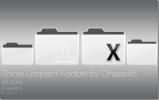Zvládnutie záznamu a úpravy videa pomocou programu QuickTime
Pre každú z vašich potrieb existuje nástroj, ktorý vám pomôže splniť ho. Schopnosť týchto nástrojov sa časom vyvíja a cenovky. Pre tieto nástroje sú funkcie času a nákladov nepriamo úmerné (so všetkými technológiami skutočne). Nájdenie nástrojov na zachytenie, úpravu a vykreslenie videí zadarmo bez obťažujúceho vodoznaku alebo limitu rozlíšenia bolo vzdialeným snom pred 5 rokmi, teraz to môžete urobiť zo svojho Rýchly čas prehrávač a nestratíte kvalitné ukážky. Nasleduje sprievodca, ako čo najlepšie využiť váš Quicktime X.

Pokročilí používatelia počítačov Mac si možno všimli, že ak sa pozriete na Quicktime, v Launchpade sa v skutočnosti objavia dve ikony, ktoré hovoria Quicktime Player. Jednou z nich je svetlo modrá ikona s názvom Quicktime Player 7, druhý je Quicktime Player X. Chcete tmavšiu farbu prehrávača Quicktime Player X. Quicktime player 7 je bezplatný hráč s platenými funkciami upgrade, ktoré nebudú potrebné, pretože Quicktime X bude mať tendenciu uspokojovať vaše základné potreby. Je to audio prehrávač a rekordér, riešenie snímania obrazovky, videorekordér, editor a renderer, všetko v jednom.
Začnime základmi.
Ako zaznamenať
Ak máte k počítaču Mac pripojenú externú kameru bez kábla, budete na nahrávanie potrebovať špeciálne ovládače (vyhľadávanie Google). V každom prípade jednoducho choďte do ponuky súborov a kliknite na Nové nahrávanie filmu. Vyskočí ponuka s červeným tlačidlom nahrávania, dá mu sekundu na inicializáciu fotoaparátu, môžete začať nahrávať, keď rekordér začne streamovať video z fotoaparátu.



Môžete použiť rovnaké princípy nahrávania zvuku, jednoducho kliknite na Nové zvukové nahrávanie a stlačte záznam.
Nakoniec môžete stlačiť Nová obrazovkazáznama nahrávajte tak dlho, ako vám to ukladací priestor umožňuje. Po kliknutí na túto voľbu si v lište ponuky všimnete tlačidlo záznamu. Na obrazovke sa zobrazí inštrukcia, v zásade, ak kliknete kdekoľvek na obrazovku, nahráte celú obrazovku. Ak však chcete zaznamenať časť obrazovky, potiahnite myšou po tejto oblasti a zaznamenajte ju. Na zastavenie stlačte tlačidlo zastavenia na menu a zastaví sa a spustí video v Quicktime. Môžete tiež použiť Prehrávanie obrazovky čo je rovnako silné a rovnako ľahké, aj keď výber obrazovky nie je v ňom zahrnutý.
Vo všetkých troch scenároch sa zatvorením záznamu spustí možnosť uloženia okna. Kvalita zvuku je rovnako dobrá ako záznamové zariadenie (interné / externé), ktoré, pokiaľ nie ste odborníkom v odbore, bude ťažké nájsť niečo, s čím bude zle.
Teraz predpokladajme, že máte viac záznamov, ktoré chcete spojiť do jedného dlhého záznamu alebo ktoré chcete rozdeliť na kúsky. To je možné prostredníctvom funkcie úprav.
Ako upraviť
Začnime úpravou videa. V aplikácii Quicktime otvorte svoje cieľové video ako obvykle. Kliknite na editovať na paneli s ponukami a kliknite na obloženie. Uvidíte žltý pruh zvýrazňujúci celé video, presuňte žltú oblasť do oblasti, ktorú chcete zachovať, a kliknite na Orezať. Teraz bude oblasť mimo žltého pruhu odstránená.


Ak chcete video rozdeliť do viacerých klipov, prejdite na editovať a kliknite na Split Clip (alebo ⌘ + Y). Tu ju môžete rozdeliť na ľubovoľný počet kusov. Týmto spôsobom môžete orezať časti klipu, ktoré chcete odstrániť. Tu môžete dokonca usporiadať časti klipu, ak chcete. Ak chcete pridať klip, prejdite na úpravy a kliknite na Vložte klip po výbere alebo jednoducho pretiahnite klip do okna. Je to také jednoduché. Existuje možnosť duplikácie; nemusí to byť elegantné riešenie, ale pomocou tohto riešenia môžete vytvoriť rôzne riešenia.


Teraz pre zvuk; všetko je úplne rovnaké ako video s tým rozdielom, že klip uvidíte v tvare vlny. Môžete rozdeliť zvuk, môžete orezať zvuk a pridať ďalšie klipy. Po dokončení nahrávania ho môžete uložiť v jednom z uvedených populárnych formátov. Máte dokonca možnosť zdieľať vybrané služby online.

Teraz nezabúdajte, že nejde o úplné riešenie všetkých potrieb úprav, ale ide o dlhú cestu pri riešení malých problémov a je to určite flexibilnejšia alternatíva k programu Movie Maker systému Windows. Nevýhodou v porovnaní s platenými riešeniami je, že zatiaľ nemôžete súčasne manipulovať so zvukom a videom alebo synchronizovať externe zaznamenaný zvuk. Existuje tiež obmedzenie, ktoré nemôžete priamo pridať do klipu. Riešením je, že pomocou vyššie uvedeného postupu môžete vytvoriť videozáznam a použiť výsledný záznam ako vložku do videa, nie ako elegantné riešenie, ale ako vhodné riešenie.
Ak ste blogerom s videom, ktorý prevádzkuje premietanie obrazovky, bude to trvať dlhá cesta, ako sprostredkovať vašu správu publiku.
Vyhľadanie
Posledné Príspevky
Tweet a aktualizovať stav Facebooku aktuálnymi stopami iTunes v počítačoch Mac
Páči sa vám zdieľať každú stopu, ktorú počúvate v iTunes, s vašimi ...
VideoSpec extrahuje informácie o mediálnych súboroch a kontroluje kompatibilitu s iDevices
Všetci sa stretávame so situáciami, keď musíme skontrolovať, či sa ...
Stiahnite si priečinky motívov Snow Leopard pre Mac OS X
Včera som o tom písal 10 úžasných tapiet pre Mac OS X Snow Leopard,...