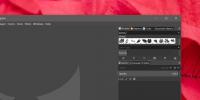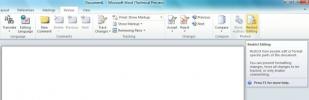Ako reštartovať ovládač v systéme Windows 10
Keď váš počítač so systémom Windows funguje, jeho reštart je vždy dobrým a rýchlym riešením náhodného problému. Rovnaký trik funguje pre všetky ostatné zariadenia. Ak sa nemôžete pripojiť k sieti Wi-Fi, reštartujte smerovač WiFi. Ak telefón nereaguje, reštartujte ho. Ak niektorý komponent nefunguje, reštart počítača niekedy nerobí problém. Napríklad, ak zvuk prestane fungovať, reštartovanie počítača môže alebo nemusí fungovať. V takom prípade môžete skúsiť reštartovať ovládač, ktorý spôsobuje problémy. Tu je postup, ako reštartovať ovládač v systéme Windows 10.
VAROVANIE SPOILER: Posuňte zobrazenie nadol a pozrite si video príručku na konci tohto článku.
Spustite nástroj na riešenie problémov
Aj keď môžete reštartovať ovládač v systéme Windows 10 dostatočne ľahko, mali by ste najprv spustiť všetky možnosti riešenia problémov ktoré vám systém Windows 10 poskytuje. V rámci procesu riešenia problémov môže byť ovládač automaticky reštartovaný.
Ak nástroj na riešenie problémov nefunguje, môžete manuálne reštartovať príslušný ovládač manuálne.
Identifikujte vodiča
Pred reštartovaním ovládača musíte zistiť, ktorý spôsobuje problémy. Napríklad, ak máte problémy s hrami, pravdepodobne s nízkym FPS, chcete reštartovať ovládač GPU a nie ovládač displeja. Ak máte problémy so zariadeniami Bluetooth, musíte vedieť, ktorý je ovládač Bluetooth pre Windows 10 a ktorý je konkrétny ovládač zariadenia.
Reštartujte ovládač
Otvorte Správcu zariadení s právami správcu. Môžete ho vyhľadať pomocou vyhľadávania v systéme Windows, kliknite naň pravým tlačidlom myši az kontextovej ponuky vyberte príkaz Spustiť ako správca.
Vyhľadajte typ zariadenia, pre ktorý chcete reštartovať ovládač. Napríklad v prípade ovládača Bluetooth rozviňte zariadenia Bluetooth. Toto je dobrý príklad identifikácie správneho vodiča.
Uvidíte dlhý zoznam nainštalovaných ovládačov zariadení a niekde v tomto zozname je váš ovládač Bluetooth. Môžete skúsiť odinštalovať zariadenie a to by mohlo fungovať, ale takto nereštartujete ovládač. Ovládač, ktorý povoľuje rozhranie Bluetooth vo vašom systéme, je bezdrôtová technológia Intel (R) Wireless Bluetooth (R).
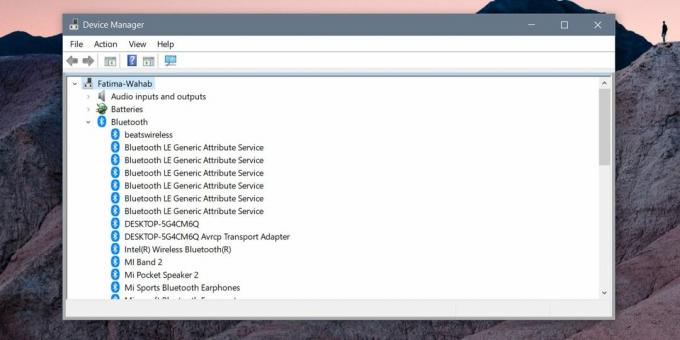
Kliknite pravým tlačidlom myši a vyberte možnosť „Zakázať zariadenie“. Zobrazí sa upozornenie, že deaktivácia zariadenia spôsobí, že zariadenie prestane fungovať. Je to dané, preto prijmite upozornenie a zariadenie bude deaktivované. Potom reštartujte počítač.
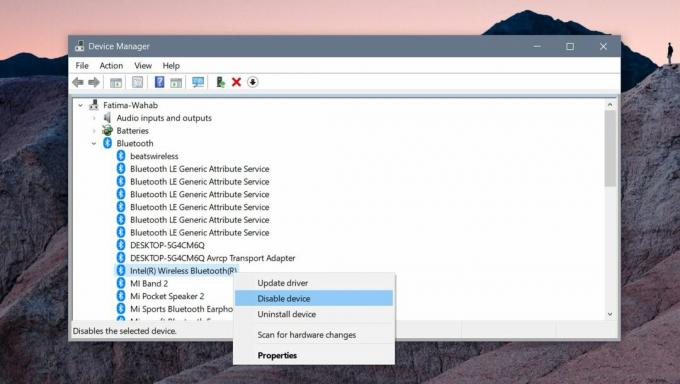
Vráťte sa do zariadenia Manger a znova povoľte ovládač. Otvorte Správcu zariadení, rozbaľte zoznam zariadení, vyhľadajte deaktivovaného ovládača a kliknite naň pravým tlačidlom myši. Vyberte Povoliť zariadenie a znova spustite ovládač.
Ak sa tým nevyrieši problém, ktorý máte, a dotyčným zariadením je zariadenie typu Plug & Play, môžete ho odinštalovať, odpojiť a znova ho pripojiť. Windows 10 nainštaluje ovládač znova, keď zistí zariadenie a ktoré môže vyriešiť akékoľvek problémy, ktoré máte.
Ak reštartujete ovládač a preinštalovanie zariadenia nefunguje, skontrolujte, či k dispozícii je aktualizácia ovládača alebo ak bol aktualizovaný ovládač, ktorý spôsobil zastavenie zariadenia pracovať. V takom prípade by ste mali vráťte vodiča späťa zastaviť aktualizáciu ovládačov pre systém Windows 10.
Vyhľadanie
Posledné Príspevky
Ako používať písmo Cascadia Code v Command Prompt na Windows 10
Písma sa vyrábajú na rôzne účely; niektoré vyzerajú dobre na jedáln...
Ako používať štetce Photoshop v GIMP na Windows 10
Kefy na Photoshop, bezplatné aj prémiové, sú široko dostupné. Zistí...
Dva vylepšené funkcie zabezpečenia v balíku Microsoft Office 2010
Program Microsoft Office 2010 sa do určitej miery dostáva v dôsledk...