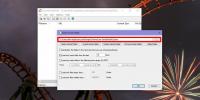Ako opraviť čiernu plochu po aktualizácii systému Windows 10 1803
Každá aktualizácia systému Windows 10 má svoje chyby a nekonečná bootovacia slučka je zvyčajne jednou z bežných. Používatelia zažijú zavádzaciu slučku po nainštalovaní novej aktualizácie a zabráni im v prístupe na pracovnú plochu. Zdá sa, že spúšťacia slučka je pre používateľov opäť vedľajším produktom vo forme prázdnej čiernej pracovnej plochy, ktorá nič nenačítava. Táto chyba vás núti nastavovať systém Windows 10 znova a znova a vždy, keď si len vyberiete, na ktorú inštaláciu systému Windows 10 sa spúšťa. Dostanete sa na prázdnu pracovnú plochu, ktorá absolútne nič neurobí.
Ak vidíte chybové hlásenie pozdĺž riadkov Toto umiestnenie nie je k dispozícii a príslušné miesto je C: \ windows \ system32 \ config \ systemprofile \ desktop, má samostatné riešenie. Ak nič nevidíš; žiadne chybové hlásenie, žiadny panel úloh, žiadne ponuky Štart, žiadne kontextové menu pravým tlačidlom myši atď.
Tento problém sa vo všeobecnosti objaví, keď používatelia aktualizujú aktuálnu verziu systému Windows 10. Je nepravdepodobné, že by sa objavila, ak vykonávate čistú inštaláciu, avšak v tomto konkrétnom scenári ju môžete znova spustiť. Ak používate antivírusový program Avast a neaktualizovali ste na systém Windows 10 1803, pravdepodobne budete chcieť vypnúť alebo odinštalovať pred inováciou, pretože tento problém sa objavuje pre väčšinu používateľov systému Windows anti-virus. Ďalej si prečítajte náš príspevok
kroky, ktoré môžete urobiť pred aktualizáciou systému Windows 10.Opraviť prázdnu čiernu plochu
Ak chcete opraviť prázdnu čiernu plochu, musíte vytvoriť inštalačný disk systému Windows 10. Je to skutočne ľahké, ale budete potrebovať prístup k fungujúcemu počítaču, pretože váš je v súčasnosti zbytočný. Potrebujete tiež jednotku USB s minimálne 8 GB miesta. Uistite sa, že na jednotke nie je nič, pretože bude naformátovaná.
návšteva Oficiálna webová stránka spoločnosti Microsoft a stiahnite si nástroj na vytváranie médií. Použite ho na vytvorenie inštalačného disku, ktorý nainštaluje najnovšiu verziu systému Windows 10. Ak je táto možnosť k dispozícii, vyberte si disk, ktorý bude aktualizovať alebo inštalovať systém Windows 10 na inom počítači. Stiahnutie súborov bude chvíľu trvať, ale tam pôjde väčšina vášho času.

Akonáhle je disk pripravený, môžete sa vrátiť k počítaču pomocou prázdnej čiernej pracovnej plochy. Zapnite počítač a bootloader vám ukáže jednu alebo dve inštalácie systému Windows 10, na ktoré môžete zaviesť systém. Môžete si vybrať jednu z nich, ale používatelia hlásia, že je najlepšie vybrať tú, ktorá je uvedená ako prvá.
Keď ste na prázdnej čiernej ploche, klepnite na klávesovú skratku Win + R. Tým sa otvorí pole spustenia. Zadajte taskmgr a klepnutím na Ctrl + Shift + Enter ho otvorte s právami správcu. Prejdite do ponuky Súbor> Spustiť novú úlohu. V dialógovom okne, ktoré sa otvorí, kliknite na tlačidlo Prehľadávať a prejdite na predtým vytvorený disk USB. Vo vnútri bude súbor s názvom setup.exe. Spustite ho.
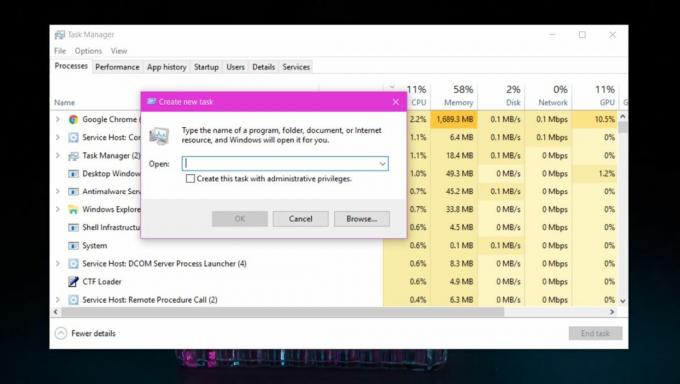
V zásade robíte aktualizáciu znova a tentoraz sa vás spýta, čo si chcete ponechať. Vyberte možnosť, ktorá vám umožní uchovať vaše súbory a aplikácie a umožní dokončenie aktualizácie. Budete sa môcť vrátiť na fungujúcu pracovnú plochu a vaše súbory a aplikácie zostanú nedotknuté.
Vyhľadanie
Posledné Príspevky
Ako zobraziť vyrovnávaciu pamäť prehliadača Chrome v systéme Windows 10
Prehliadač Chrome mal k dispozícii dve vyhradené adresy URL, ktoré ...
Ako sa pripojiť k serveru Minecraft v systéme Windows 10
Môžete hrať Minecraft všetci sami. Táto hra má samostatný cieľ, kto...
CrashPlan: Plánované zálohovanie dát na lokálne, vzdialené a priateľské PC
Ak sa stanete obeťou zlyhania pevného disku alebo ak niekto ukradne...