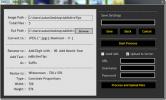Ako snímať obrazovky uzamknutej obrazovky a prihlasovacej obrazovky v systéme Windows 10
Systém Windows 10 sa dodáva so zabudovaným nástrojom na snímanie obrazovky. Je to celkom jednoduché a bude pravdepodobne držať veľa snímok obrazovky nástroje ako Greenshot populárne pre nadchádzajúce dni. Problém s týmto nástrojom a všetky dostupné aplikácie snímok obrazovky sú v tom, že fungujú na pracovnej ploche. Žiadnu z nich nemôžete použiť na snímanie obrazovky obrazovky uzamknutia alebo prihlasovacej obrazovky v systéme Windows 10. Na snímanie obrazovky obrazovky uzamknutia a prihlasovacej obrazovky musíte použiť dobrý kláves Print Screen Screen a nástroj na vystrihovanie.
Uzamknutá obrazovka obrazovky
Zamknite systém pomocou skratky Win + L. Keď je obrazovka uzamknutá, klepnite na klávesnici na obrazovke na Print Print. Teraz odomknite systém a spustite aplikáciu Maľovanie. Kliknutím na tlačidlo Prilepiť alebo stlačením kombinácie klávesov Ctrl + V prilepte snímok obrazovky zo svojej schránky.
A takto to vyzerá;

Môžete zachytiť akúkoľvek aktivitu a všetky widgety, aj keď kurzor nebude zahrnutý. Kláves Print Screen a súvisiace funkcie sú už dlho súčasťou systému Windows. Už v systéme Windows 98 ste ho mohli použiť na zachytenie obrazovky.
Bohužiaľ to nebude fungovať na prihlasovacej obrazovke. Na zachytenie uzamknutej obrazovky nemôžete použiť tlačidlo Print Screen ani kombináciu Print Screen. To neznamená, že to nie je možné. Tento nástroj opäť potreboval snímku obrazovky prihlasovacej obrazovky zabudovanej do systému Windows a bol už dlho; úchytný nástroj.
Prihlasovacia obrazovka snímky obrazovky
Ak chcete na zachytenie prihlasovacej obrazovky použiť nástroj na vystrihovanie, musíte vyladiť register systému Windows. Tento nástroj musíte používať na prihlasovacej obrazovke pomocou tlačidla pre ľahký prístup.
Otvorte register systému Windows a prejdite na nasledujúce miesto;
HKEY_LOCAL_MACHINE \ SOFTWARE \ Microsoft \ Windows NT \ CurrentVersion \ Možnosti spustenia súboru obrázka
Vytvorte nový kľúč pomocou klávesov Úpravy> Nový> a pomenujte ho utilman.exe. Ďalej v rámci tohto kľúča vytvorte novú hodnotu reťazca pomocou príkazu Úpravy> nový> Hodnota reťazca a pomenujte ho Debugger. Nastavte jeho hodnotu ako;
C: \ Windows \ System32 \ SnippingTool.exe
Uzamknite systém a prejdite okolo uzamknutej obrazovky na prihlasovaciu obrazovku. Kliknite na tlačidlo ľahkého prístupu a spustí sa nástroj na vystrihovanie. Používa sa na zachytenie celej obrazovky. Snímka obrazovky sa neuloží, ale bola skopírovaná do schránky. Prihláste sa do svojho systému, otvorte program Skicár a prilepte ho. Ako to vyzerá?
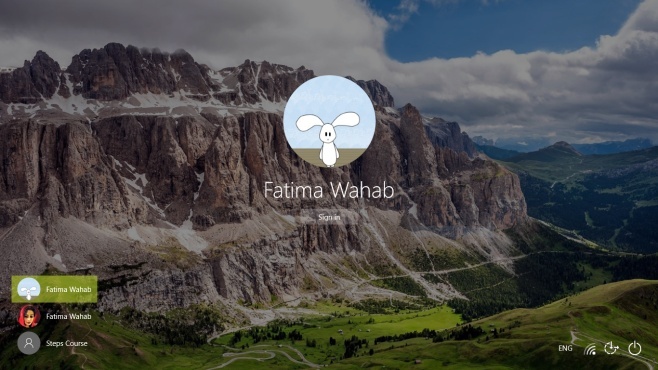
Ak vyššie uvedené nefunguje pre vás alebo ak chcete nahrať videozáznam alebo použiť preferovaný nástroj na snímanie obrazovky, pozrite sa, ako môžete spustite aplikáciu na prihlasovacej obrazovke v systéme Windows 10.
Vyhľadanie
Posledné Príspevky
Premenujte, zmeňte veľkosť, skonvertujte a odovzdajte obrázky pomocou digita
číslicu je open-source nástroj na dávkové spracovanie obrazu, ktorý...
5 spôsobov, ako nahrať súbory do služby Dokumenty Google
Ako bolo sľúbené, existuje päť rôznych spôsobov, ako odovzdávať dok...
Ako vylúčiť súbor z programu Windows Defender v systéme Windows 10
Ochranca systému Windows beží na pozadí, aby bol váš systém chránen...