Výkonný nástroj 2 v 1 na snímanie snímok obrazovky a nahrávanie obrazoviek
Od vzniku AddictiveTips sme pokryli množstvo pomôcok na snímanie obrazovky pre takmer každú platformu. Aj keď sú na stiahnutie k dispozícii desiatky alebo možno stovky nástrojov na snímanie obrazovky a nové stále prichádzajú, ich použitie je nadčasové, najmä pre softvérového revízora, ako som ja. Aj keď si môžete stiahnuť samostatné nástroje na snímanie snímok obrazovky a vysielania obrazovky, pričom obe možnosti v jednom balíku majú svoje dobré dôvody. Jedným z takýchto nástrojov je Screen Capturer. Táto kompaktná freewarová aplikácia pre Windows je súhrnom možností snímok obrazovky a obrazovky. Obrazovky môžu byť zachytené v štyroch rôznych režimoch vrátane Celá obrazovka, aktuálne okno, okno a kraja môže byť vybratý na odoslanie do schránky alebo tlačiarne (v prípade snímky obrazovky) alebo na uloženie ako obrazový / video súbor alebo ako prílohu e-mailu. Nemá množstvo funkcií alebo vám umožňuje drotáriť zložité nastavenia, ale aplikácia sa dá ľahko používať. Podporuje tiež klávesové skratky na jednoduché vykonanie požadovanej operácie.
Aj keď je táto aplikácia k dispozícii úplne zadarmo, musíte najskôr získať jej licenciu, ktorú je možné využiť bez toho, aby ste museli minúť cent. Po spustení zasiahnite Kliknutím sem získate licenčné číslo a presmeruje vás na jej webovú stránku, kde stačí zadať svoje meno a e-mail, aby ste získali bezplatné licenčné číslo. Po prijatí zadajte číslo a kliknite na tlačidlo ďalej začať.
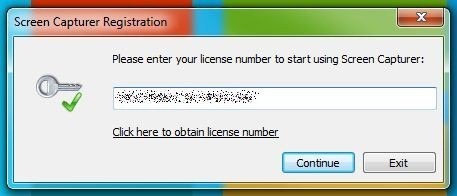
Rozhranie Screen Capturer pozostáva z okna mini konzoly, kde musíte na zachytenie obrazoviek určiť tri parametre. pod Režim snímania, môžete si vybrať medzi Screenshotom a Animáciou Zachytiť zdroj domy štyroch rôznych typov, ktoré som spomenul vyššie. Zachytiť cieľ umožňuje určiť, kam sa má výstupný súbor odoslať. Aj keď o dostupných typoch zdrojov nie je nič zvláštne, tieto režimy sú dostupné aj v nástroji Windows Snipping Tool, kraj je stále celkom šikovný a jedinečný.
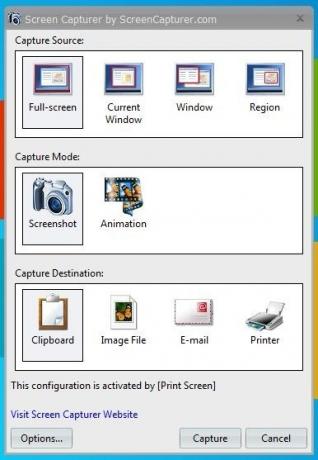
Dobrá vec o regióne (v Screenshotrežim) je to, že v ľavom hornom rohu zobrazuje aj ukážku lupy, čo uľahčuje presné určenie požadovanej oblasti. Ešte lepšia vec je, kraj môže byť použitý pre obe Screenshot a animácie mode.
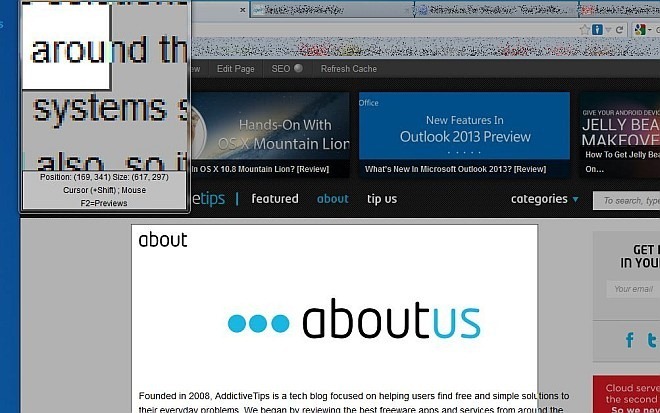
Ak vyberiete animácie a kliknite na tlačidlo snímania (po zadaní ďalších možností), Konfigurácia animácie zobrazí sa okno, ktoré vám umožní nakonfigurovať niekoľko možností, napríklad Typ filmu (AVI alebo WMV), Kompresia videa, počet snímok za sekundu, a Zdroj zvuku. Ak chcete snímať aj zvuk, po výbere zdroja zvuku môžete vykonať zmeny Zvuková kompresia a Audio formát. Akonáhle kliknete OK, obslužný program začne snímať screencast a môžete ho zastaviť manuálne z jeho kontextovej ponuky na paneli úloh systému alebo stlačením Ctrl + F10 kľúča.
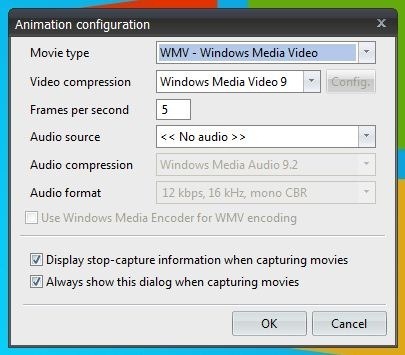
Aplikácia je možnosti Windows obsahuje rôzne nastavenia pod Všeobecné, Animácia, Displej, Skratky a Jazyk Karty. Napríklad pod všeobecne sa dá povedať, môžete určiť cieľový priečinok pre zachytené obrazovky a prepnúť ďalšie všeobecné možnosti. animácie obsahuje rovnaké nastavenia, aké som už vysvetlil. Ak máte viac monitorov, môžete si vybrať preferovanú obrazovku pod zobraziť a nakoniec tiež umožňuje zmeniť preddefinované klávesové skratky z skratky tab.
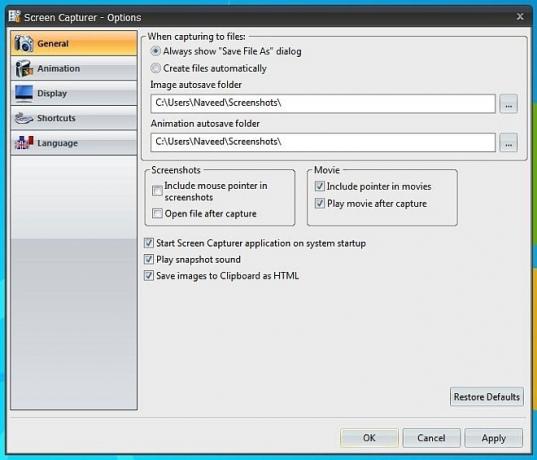
Po dlhšom hraní s rôznymi možnosťami som zistil, že Screen Capturer je dosť pôsobivý. Je to elegantný nástroj na rýchle snímanie snímok obrazovky a vysielania obrazovky bez toho, aby ste museli minúť svoje cesto na iné platené softvérové riešenia. Aplikácia funguje na Windows XP, Windows Vista, Windows 7 a Windows 8.
Stiahnite si Screen Capturer
Vyhľadanie
Posledné Príspevky
Správa, vyhľadávanie a premenovanie súborov a priečinkov v systéme Windows 7
Obslužné programy na správu súborov sú vyvinuté tak, aby zabránili ...
Zmapujte svoj SFTP server ako lokálny disk s čistým diskom SFTP
Protokol Secure File Transfer Protocol alebo SFTP je bezpečná verzi...
Video Screen Recorder: Vytvárajte Screencasty s vizuálnymi efektmi
Predtým sme sa zaoberali niekoľkými úžasnými aplikáciami na snímani...



