Ako nainštalovať Windows 8 na VirtualBox
Takže ste si stiahli Windows 8 a teraz to chcete vyskúšať na VirtualBoxe, ale neustále sa vyskytujú chyby? Nie si sám. Inštalácia systému Windows 8 na VirtualBox je zložitá, ale nie tak zložitá, keď sa zoznámite so základmi. V tejto príručke vysvetlíme postupný postup inštalácie systému Windows 8 na VirtualBox 4.1.2 (čo je najnovšia verzia). Pokročilí používatelia môžu chcieť vynechať niekoľko prvých krokov a priamo prejsť na nastavenia.

Táto príručka je súčasťou nášho podrobného pokrytia novými funkciami a vylepšeniami systému Windows 8.
- Ako nainštalovať Windows 8 na VirtualBox (aktuálne sa zobrazuje)
- Čo je nové na ploche Windows 8, spustite vyhľadávanie a ponuku Štart
- Kompletný sprievodca prieskumníkom systému Windows 8, nástrojmi a možnosťami pre nové pásy
- Kompletný sprievodca Správcom úloh systému Windows 8, novými funkciami a možnosťami
- Nastavenia PC pre Windows 8 [Kompletná príručka]
- Ako obnoviť alebo resetovať počítač so systémom Windows 8 [Kompletná príručka]
- Všetko o Windows 8 FileName kolízie a kopírovanie / presun dialógové okno
- Kompletná príručka k ponuke Štart systému Windows 8
- Synchronizácia používateľských nastavení systému Windows 8 medzi počítačmi a tabletmi prostredníctvom služby Windows Live ID
- Rýchly prehľad obrazovky uzamknutia systému Windows
- Kompletný sprievodca zálohovaním histórie súborov systému Windows 8
Dôležitá poznámka: Predtým, ako začneme, skontrolujte, či váš procesor podporuje technológiu virtualizácie a či je povolený. Systém Windows 8 nebude fungovať, ak váš procesor nepodporuje technológiu virtualizácie. Väčšina procesorov podporuje technológiu virtualizácie, ale táto možnosť nie je v predvolenom nastavení povolená. Môžete povoliť virtualizačnú technológiu z BIOSu. Teraz začnime!
Najprv uchopte VirtualBox (odkaz uvedený v dolnej časti príspevku) a nainštalujte ho. Dostanete málo vyskakovacích okien Oracle, kde musíte kliknúť na Povoliť. Po inštalácii spustite VirtualBox a kliknite na Nový. Otvorí sa sprievodca novým virtuálnym počítačom, kliknite na Ďalej.

Zadajte názov virtuálneho počítača, pomenovali sme ho Windows 8, ako operačný systém vyberte Microsoft Windows a ako verziu vyberte Windows 7. Dôležitá poznámka: Aj keď používate VirtualBox v systéme Windows 7 x64, stále musíte vybrať verziu Windows 7 z verzie. Nepokračujte, ak je vybratý Windows 7 (64-bitový), inak VirtualBox zlyhá. Po dokončení kliknite na tlačidlo Ďalej.
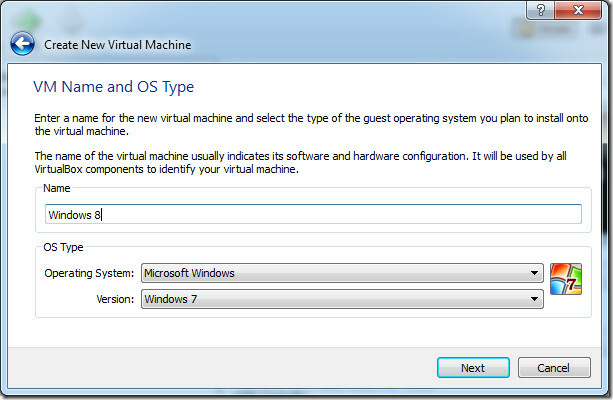
Ak inštalujete 32-bitovú verziu systému Windows 8, odporúčame vám prideliť najmenej 1 GB pamäte, a ak inštalujete 64-bitovú verziu systému Windows 8, najmenej 3 GB pamäte. Ako je vidieť na obrázku nižšie, pridelil som takmer 4 GB pamäte RAM. Po dokončení kliknite na tlačidlo Ďalej.
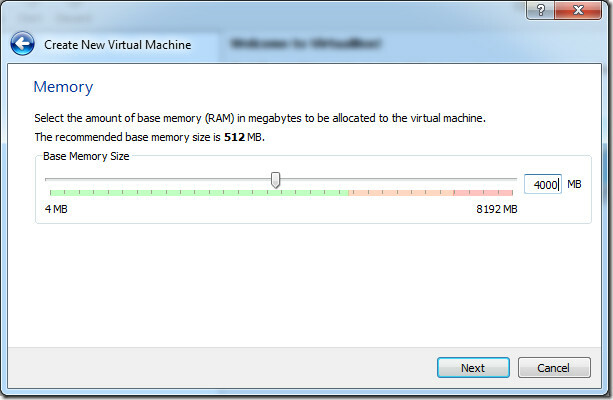
VirtualBox poskytuje možnosti na vytvorenie nového pevného disku alebo použitie existujúceho pevného disku ako štartovacieho disku. V predvolenom nastavení je nastavená možnosť Vytvoriť nový pevný disk. Nechajte to tak, ako je, a kliknite na tlačidlo Ďalej.
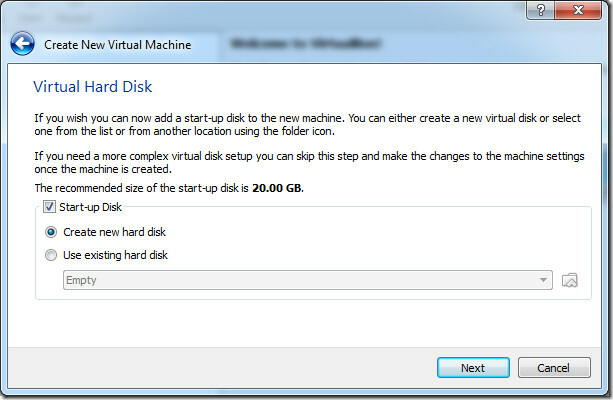
V tomto kroku skontrolujte, či je vybratá položka VDI. VDI je skratka pre VirtualBox Disk Image. Kliknite na Ďalej.
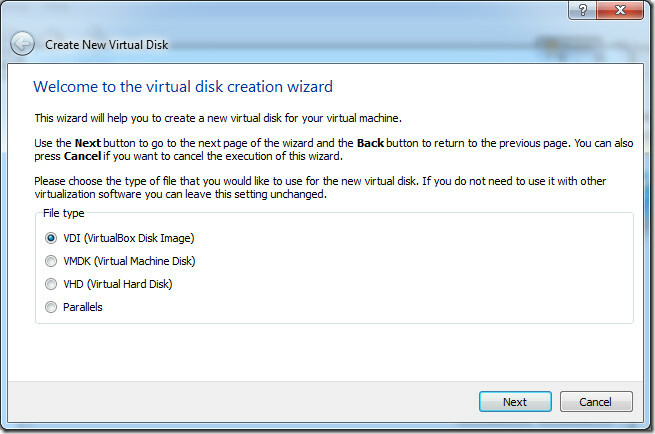
V tomto kroku vyberte Pevnú veľkosť alebo Dynamicky pridelené na základe vašich potrieb, aby nespotreboval viac virtuálneho disku, ako ho pridelil užívateľ. Vybrali sme Pevnú veľkosť, ale väčšina používateľov uprednostňuje dynamicky alokované.
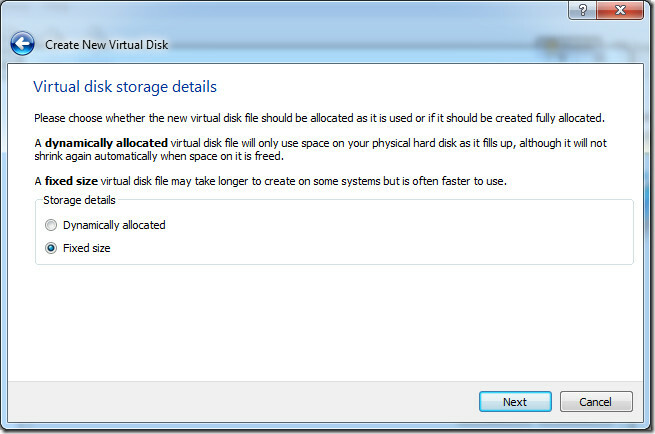
V predvolenom nastavení VirtualBox prideľuje 20 GB miesta na pevnom disku pre nový počítač. Túto sumu môžete zvýšiť alebo znížiť. Dôrazne odporúčame neprideliť menej ako 20 GB. Po dokončení kliknite na tlačidlo Ďalej.

V poslednom kroku dostanete rýchle zhrnutie nastavení, ktoré ste vybrali. Kliknutím na tlačidlo Vytvoriť začnete vytvárať súbor virtuálneho disku.

Vytvorenie virtuálneho diskového priestoru, t. J. Pevného úložného priestoru na pevnom médiu, bude trvať od 5 minút do 30 minút. Upozorňujeme, že ak ste pre nový počítač vyhradili viac ako 20 GB miesta na pevnom disku, môže to trvať dlhšie ako 30 minút.
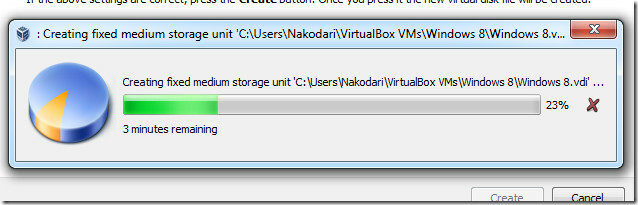
Po dokončení procesu kliknite v poslednom kroku na tlačidlo Vytvoriť a dostanete sa na hlavné rozhranie, na ktorom bude virtuálny počítač pripravený.

Teraz prejdite na Nastavenia, kliknite na položku Systém na ľavom bočnom paneli a uistite sa, že Povoliť IO APIC je začiarknuté na karte Základná doska. Môžete zrušiť začiarknutie Povoliť absolútne ukazovacie zariadenie pretože ho väčšina používateľov nevyužíva.

Po dokončení prejdite na kartu Procesor a uistite sa, že Povoliť PAE / NX je začiarknuté.

Nakoniec prejdite na kartu Zrýchlenie a uistite sa, že obidve Povoliť VT-x / AMD-V a Povoliť vnorené stránkovanie sú skontrolované.
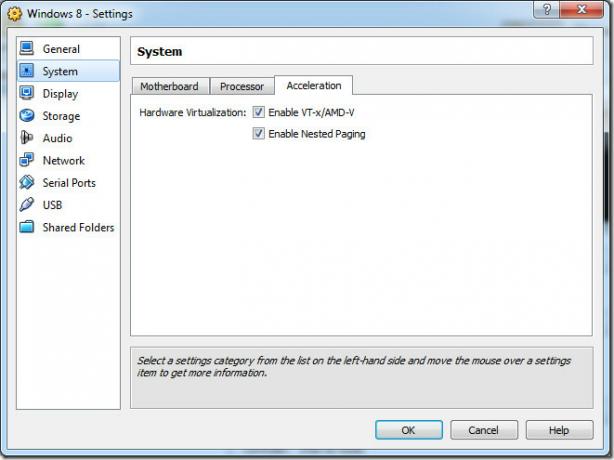
Kontrola všetkých týchto nastavení je dôležitá, inak sa Windows 8 nenainštaluje na VirtualBox.
Teraz prejdite na Úložisko z ľavého bočného panela a kliknite na Vyprázdniť pod IDE radič. Kliknite na ikonu CD vedľa Jednotka CD / DVD a kliknite na Vyberte virtuálny disk CD / DVD. Teraz prejdite na súbor ISO vývojárov systému Windows 8, ktorý ste stiahli, a vyberte ho. Po dokončení kliknite na tlačidlo OK.

Teraz sa vrátite na hlavné rozhranie. Kliknutím na tlačidlo Štart spustite inštaláciu systému Windows 8 a postupujte podľa pokynov na obrazovke.
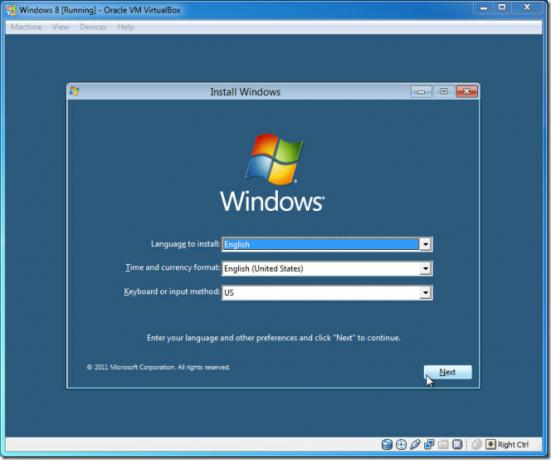
Po dokončení inštalácie môžete začať používať systém Windows 8.
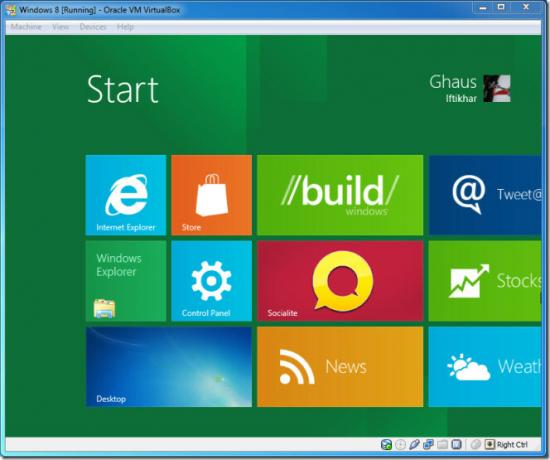
Pri ďalšom spustení virtuálneho počítača so systémom Windows 8 vo VirtualBox sa systém zavedie priamo do OS. Testovali sme to na VirtualBox 4.1.2 spustenom v systéme Windows 7 x64.
Navštívte VirtualBox
Vyhľadanie
Posledné Príspevky
Ako vylepšiť signál WiFi: Zvýšte dosah WiFi vášho smerovača
Väčšina ľudí používa akýkoľvek smerovač, ktorý im poskytuje poskyto...
Dávkové prevody videí do formátu súborov WebM
Predchádzajúce recenzované zadarmo Video konvertor Miro podporuje f...
Vylepšenia na zjednodušenie systému Windows 7
Windows 7 je nepochybne skvelý operačný systém a jednoduchosť použi...



