Ako nainštalovať Google Play na Fire Stick
Požiarna televízia a jej menší streamingový bratranec Ohnivá palica predstavujú skvelé spôsoby, ako sledovať filmy a televízne programy. Hardvér je lacný, jeho kvalita je prvotriedna a budete mať prístup k obrovskému množstvu videí z vlastného trhu s výpožičkami a nákupom Amazonu. Môžete dokonca aplikácie s bočným zaťažením v službe Fire TV pre prístup k tonu bezplatného obsahu pre Android!

Pri použití televíznej stanice Fire Fire na inom televíznom zariadení sú však dva úlovky: nie YouTube a Google Play. Existuje rýchle riešenie nainštalovať YouTube na Fire Stick, ale čo aplikácie Google a obchod s videom? Pozrime sa!
30-dňová záruka vrátenia peňazí
Vždy používajte VPN s Fire TV
Nezáleží na tom, či streamujete filmy z Amazonu alebo inštalácia Kodi na vašu Fire Stick, je dôležité, aby ste vždy dobre udržiavali dobrú sieť VPN na pozadí. Siete VPN šifrujú údaje opúšťajúce váš prístroj, aby udržali prevádzku anonymnú a zabezpečenú. Bez tohto postupu je pre tretie strany ľahké špehovať vašu aktivitu. Poskytovatelia internetových služieb obmedzujú vaše pripojenie, vládne agentúry môžu zhromažďovať údaje o vašej polohe a záujmoch a hackeri môžu sledovať každú vašu aktivitu. Pridajte k obrázku sieť VPN a bez ohľadu na to ste v bezpečí.
Veľa výskumov sa zaoberá výberom toho správneho VPN pre Fire TV. Potrebujete dokonalú rovnováhu medzi rýchlosťou a bezpečnosťou a potrebujete softvér, ktorý beží na Fire Stick bez toho, aby spôsobil spomalenie. Nižšie sme vybrali niektoré z najlepších sietí VPN na trhu, ktoré najlepšie fungujú v službe Fire TV. Každý z nich je rýchly, bezpečný a ľahko použiteľný, ideálny pre streamovanie filmov z tvojho Hasiace zariadenie.
IPVanish - Najlepšie VPN pre požiarnu televíziu

IPVanish prináša do siete VPN tie správne funkcie, ktoré používateľom požiarnej televízie dávajú dokonalý online zážitok. Spoločnosť kombinuje bleskové rýchlosti s neuveriteľne silnými funkciami ochrany osobných údajov, aby vám poskytla vysoko kvalitné súbory na stiahnutie bez toho, aby obetovala bezpečnosť. IPVanish to robí prostredníctvom siete viac ako 950 serverov v 60 rôznych krajinách, z ktorých každý je rýchly a bez oneskorenia. S IPVanish budete môcť nájsť dobré spojenie kdekoľvek na svete. Zabezpečíte tak, že vaša karta Fire Stick dokáže vždy vysielať filmy vo vysokom rozlíšení a televízne programy. IPVanish má dokonca aj natívnu aplikáciu pre Fire TV, takže ju môžete nainštalovať priamo z obchodu bez potreby vedľajšieho zaťaženia.
IPVanish spája ochranu proti úniku DNS a automatický vypínač zabíjania vo všetkých vlastných verziách svojho softvéru, aby boli dáta v bezpečí. Informácie sú chránené 256-bitovým šifrovaním AES a zásada nulového protokolovania prenosu bráni prechodom údajov do dlhodobého ukladacieho priestoru. Vďaka týmto vlastnostiam a ľahkému použitiu a neuveriteľným rýchlostiam je IPVanish jednou z najlepších VPN pre Fire TV.
Viac informácií o rýchlostiach a bezpečnostných funkciách IPVanish nájdete v našich Kontrola IPVanish.
IPVanish ponúka 7-dňovú záruku vrátenia peňazí, čo znamená, že máte týždeň na testovanie bez rizika. Vezmite prosím na vedomie, že Návykové tipy čitatelia môžu tu ušetríte obrovských 60% k ročnému plánu IPVanish, pričom mesačná cena klesla iba na 4,87 $ / mesiac.
Google Play na Fire Stick - Je to možné?

Nie je žiadnym tajomstvom, že Fire TV štandardne podporuje väčšinu aplikácií pre Android. Existujú však výnimky z tejto bežnej filozofie. Pokúsili sme sa o rozšírenie Google Play pomocou rôznych metód, aby sme zistili, čo sa stane.
APK v požiarnej televízii
Súbory APK sú balíčky systému Android, ktoré fungujú ako jediný súborový prostriedok pre celú aplikáciu. Všetok softvér, ktorý používate na zariadení s Androidom, využíva apks, dokonca aj také veci Ty trúbka alebo Google Play. Pokiaľ sa to týka Fire Fire a Fire Stick, v tomto prípade sa počíta ako zariadenie so systémom Android. Aby sme mohli pridať doplnkový obsah, musíme si dať ruky do apk Google Play.
Je bezpečné ukladať súbory APK do boku?
Proces pridávania obsahu tretích strán do vašej požiarnej televízie je úplne bezpečný za predpokladu, že súbor APK pochádza z miesta, ktorému dôverujete. Spoločnosť Amazon zjednodušila aktiváciu bočného načítania bez potreby zakorenenia alebo útek z väzenia, takže nehrozí riziko pre váš hardvér alebo softvér. Dokonca môžete odinštalované aplikácie odinštalovať pomocou zabudovaného správcu aplikácií Fire TV.
Dodatočné zaťaženie súboru APK
Existuje niekoľko spoľahlivých metód na načítanie aplikácií do televízie Fire. Našli sme súbor APK pre trh Google Play a vyskúšali sme niekoľko rôznych inštalácií, aby sme zistili, čo by sa stalo. Inštalácia iba samotnej aplikácie Obchod Play bohužiaľ spôsobí chybu. Aby softvér fungoval, potrebuje prístup k službám Google Play. Podľa chybového hlásenia Fire TV tieto zariadenia zariadenie nepodporuje.
Predbežné rozhodnutie - možné, ale nie vždy
Po úvodnom teste sme sa rozhodli vyhľadať potrebné súbory apk, aby fungovala Google Play (pozri sprievodcu nižšie). Po inštalácii troch ďalších závislých aplikácií došlo k určitej miere úspechu. Google Play môže bežať na niektorých televízoroch typu Fire, aj keď pomaly a bez toho, aby zobrazoval všetky správne a kompatibilné aplikácie.
Je dôležité poznamenať, že novšie a aktualizované zariadenia Fire TV a Fire Stick druhej generácie sú s Google Play pravdepodobne nekompatibilné. Inštalácia funguje najlepšie na starších zariadeniach, ale ani potom nie je stopercentne spoľahlivá ani zaručená.
Ako nainštalovať Google Play v službe Fire TV
Aby sa spustil Google Play v službe Fire TV, je potrebné prekonať množstvo prekážok. Aj keď sa vám podarí nájsť a načítať správny obsah, aplikácia sa na zariadeniach Fire, najmä Fire Fire Sticks, nespustí tak dobre. Nižšie uvedený sprievodca vás však prevedie celým procesom od začiatku do konca. Upozorňujeme, že aj keď vykonáte nasledujúce kroky, niektorí používatelia sa stále stretnú s chybami alebo nebudú schopní úspešne spustiť Google Play.
Najskôr povoľte neznáme zdroje
Operačný systém Fire TV má predvolenú funkciu, ktorá zakazuje externé inštalácie. Nebudete môcť načítať nič mimo vstavaného obchodu Amazon, ak ho najprv nezakážete. Postupujte podľa krokov uvedených nižšie a povoľte neznáme zdroje na Fire Stick alebo Fire TV.
- Choďte do svojho Stránka nastavení Fire TV nachádza sa v hornej časti úvodnej ponuky.
- Posuňte zobrazenie doprava a vyberte položku Zariadenie
- Prejdite nadol na Možnosti vývojára
- sada Aplikácie z neznámych zdrojov do polohy ON.
- Prijmite varovnú správu o inštalácii externých aplikácií.
Krok 1 - Vyberte metódu Sideloading
Ak chcete, aby služba Google Play fungovala na Fire Stick, musíte si nainštalovať najmenej štyri rôzne súbory APK jednotlivo. Zvyčajne na tom nezáleží ktorá metóda bočného zaťaženia používate na pridávanie externého obsahu, ale z dôvodu veľkého množstva súborov, ktoré budeme sťahovať, a príroda, podľa ktorej sú k dispozícii, existuje iba jedna metóda s bočným zaťažením, ktorú s radosťou odporúčame: adbLink.

adbLink je bezplatný program pre systémy Mac, Windows a Linux, ktorý vám umožňuje spravovať súbory a inštalovať aplikácie priamo do vašej televízie Fire z prenosného alebo stolného počítača. Pokiaľ sú obe zariadenia v rovnakej sieti Wi-Fi, budete mať plný prístup ku všetkému na svojom požiarnom zariadení. Spočiatku je to trochu desivé, pretože je tu nejaké nastavenie, ale nebojte sa, adbLink je jednou z najlepších dostupných metód naloženia. Nižšie uvádzame úplné kroky inštalácie.
Krok 2 - Zostavte svoje súbory
Použitie adbLink znamená, že pred pripojením sa budete musieť stiahnuť súbory apk aplikácie a pripravené na použitie. Vo webovom prehľadávači vášho PC si podľa potreby stiahnite potrebný obsah. Pre každú z nich jednoducho prejdite nadol, kým neuvidíte ikonu Stiahnite si APK Tlačidlo. Kliknite naň a sťahovanie sa začne.
- Správca účtov Google
- Google Services Framework
- Služby Google Play
- Obchod Google Play (Android TV)
Uložte všetky štyri tieto súbory niekde, ku ktorým máte jednoduchý prístup, napríklad na plochu.
Potom je čas na stiahnutie adbLink. Ak ešte nemáte vo svojom systéme, choďte na úradníka web adbLink, prejdite nadol a Stiahnuť ▼ vhodný inštalačný súbor pre váš operačný systém. Inštalácia hneď to.
Krok 3 - Nastavenie adbLink
Teraz je čas pripraviť adbLink na interakciu s vaším televízorom Fire. Začnite zapnutím vášho požiarneho zariadenia a potom prejdite na nastavenie > o – sieť. Vpravo sa zobrazia informácie o vašom pripojení na internet vrátane adresy IP zariadenia. Zapíšte si to alebo si ho zapamätajte.
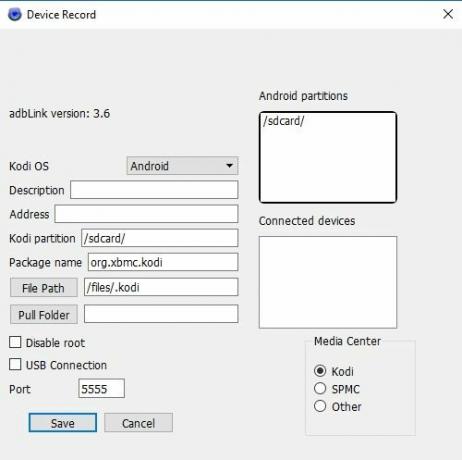
Na počítači, ktorý je pripojený k rovnakej sieti Wi-Fi ako vaša televízia Fire, otvorte aplikáciu adbLink. Kliknite na ikonu Nové tlačidlo vedľa poľa zariadenia a pridajte svoju televíziu Fire. V nasledujúcom okne zadajte jedinečný popis do poľa zadajte IP adresa zariadenia a save vaše zmeny.
Na hlavnej obrazovke aplikácie adbLink vyberte Fire TV, ktorú ste práve zadali, kliknutím na „Vyberte zariadenie“V strede. cvaknutie pripojiť tesne pod tým. Riešenie bude chvíľu trvať, kým sa problém vyrieši. Po dokončení by ste mali vidieť zariadenie a stav uvedený v zozname biele škatule v hornej časti obrazovky aplikácie adbLink.
Krok 4 - Nainštalujte APK
Teraz sme pripravení nainštalovať potrebné súbory APK. V adbLink kliknite na tlačidlo označené Nainštalujte súbor APK. Otvorí sa dialógové okno súboru. Prejdite kamkoľvek, kde ste uložili súbory APK, a vyberte všetky štyri. Môžete ich vybrať a nainštalovať jednotlivo, je však pohodlnejšie ich len nastaviť a zabudnúť.

Po pridaní súborov program adbLink potvrdí, že chcete tieto aplikácie nainštalovať. cvaknutie Áno, potom sa proces začne. V položke sa zobrazí položka Spustenie úloh v hornej časti okna spolu s lištou postupu v dolnej časti okna adbLink.
Dokončenie inštalácie môže trvať niekoľko minút, pretože spoločnosť adbLink musí preniesť veľa údajov do vášho zariadenia Fire. Po dokončení vás program adbLink upozorní prostredníctvom dialógového okna.
Krok 5 - Spustenie služby Google Play
Teraz ste pripravení na spustenie služby Google Play. Prejdite na svoje zariadenie Fire TV a prejdite na stránku Vaše aplikácie oddiel. Posuňte zobrazenie doprava a vyberte položku Vidieť všetko navštíviť mriežku vlastných aplikácií. Prejdite nadol a uvidíte niekoľko rôznych nainštalovaných aplikácií, z ktorých niektoré môžu mať podivné alebo všeobecné ikony. Ignorujte ich a vyberte ikonu s ikonou Google Play na prednej strane.

Pri pokuse o spustenie aplikácie sa vám môže zobraziť správa s výzvou na aktualizáciu služby. Pokračujte a urobte to, ak chcete, inak aplikáciu nebudete môcť vôbec spustiť.
Po dokončení budete pripravení prehliadať obchod Google Play požiarnej televízie. Nezabúdajte, že tento proces nefunguje dobre so všetkými zariadeniami Fire, najmä s novšími modelmi, a nie je zaručené, že aplikácie, ktoré inštalujete zo služby Google Play, budú kompatibilné.
záver
Spustenie služby Google Play v televízore Fire alebo Fire Stick nikdy nie je zárukou. Vyššie uvedená príručka bude fungovať pre mnoho ľudí, ale v závislosti od rôznych faktorov vrátane verzie operačného systému a hardvéru môže spustenie služby Google Play zlyhať nevysvetliteľne. Uistite sa, že postupujte podľa pokynov a prečítajte si celú príručku, aby ste maximalizovali svoje šance na okamžitý prístup. A ak to nebude fungovať, môžete aplikácie vždy načítať jednotlivo.
Vyhľadanie
Posledné Príspevky
Ako streamovať z počítača do programu Firestick
Pokiaľ ide o možné použitie pre zariadenia Amazon Fire Fire a Fire ...
Sledujte Narcos Season 3 online: Ako odblokovať Netflix a Stream Narcos
Narcos, Netflix seriál o neslávne známom drogovom pánovi Pablovi Es...
Plex for Kodi: Ako nainštalovať doplnok a krátku recenziu
Doplnok Plex for Kodi vám dáva to najlepšie z oboch svetov. Keď hov...



