Ako zastaviť ukladanie vyrovnávacej pamäte Kodi, krok za krokom to funguje
Softvér pre bezplatné mediálne centrum kodi funguje tak, že využíva vzdialené pripojenia a poskytuje centralizovaný prostriedok na sledovanie tokov videa. Jediné, čo musíte urobiť, je vybrať si, čo chcete sledovať a Kodi sa postará o zvyšok, všetko z pohodlia jediného zjednoteného rozhrania. Najlepšie zo všetkého je, že Kodi je k dispozícii na všetkých predstaviteľných zariadeniach vrátane tabletov a smartfónov pre Android a iOS.

Kodi funguje veľmi dobre hneď po vybalení. Väčšina používateľov ju môže okamžite nainštalovať a na požiadanie môže začať sledovať filmy a televízne programy vysokej kvality. Niektorí používatelia však narazia na prekvapivo bežný problém s rozšíreným ukladaním do vyrovnávacej pamäte, ktorý môže vaše toky náhle zastaviť. Ak trávite viac času sledovaním animácie vo vyrovnávacej pamäti, než sledovaním filmov, čítajte niektoré rýchle opravy problému s vyrovnávacou pamäťou Kodi.
30-dňová záruka vrátenia peňazí
Čo spôsobuje medzipamäť Kodi?
Vyrovnávacia pamäť je v skutočnosti normálny proces. Vždy, keď streamujete médiá, váš prehrávač stiahne kus súboru a uloží ho do vyrovnávacej pamäte. To vám umožní začať sledovať video, zatiaľ čo ďalšie sa sťahuje na pozadí. Ak bude ukladanie do vyrovnávacej pamäte fungovať správne, váš stream bude vždy niekoľko sekúnd pred stiahnutím. Ak sa však s vaším pripojením niečo stane, sťahovanie nebude môcť držať krok so sledovaním, čo spôsobí pozastavenie videa a začatie ukladania do vyrovnávacej pamäte.
Používatelia spoločnosti Kodi môžu pred spustením ľubovoľného toku očakávať niekoľko sekúnd ukladania do vyrovnávacej pamäte. Môže sa to dokonca stať raz alebo dvakrát počas filmu a nič nebude mimo svojho druhu. Niektorí ľudia však narazia na problém, keď sa vyrovnávacia animácia prehráva najmenej 30 sekúnd. Keď sa niečo také stane, je tu väčší problém, ktorý treba preskúmať.
Najčastejšie príčiny rozšíreného ukladania Kodi do vyrovnávacej pamäte.
- Škrtenie ISP - Najbežnejší problém s ukladaním do vyrovnávacej pamäte nie je vo vašom miestnom zariadení, je to u vášho poskytovateľa internetových služieb. Niektorí poskytovatelia služieb aktívne sledujú prenos na aktivity súvisiace s Kodi a spomaľujú tieto spojenia. To znamená, že bez ohľadu na to, ktoré zariadenie používate alebo v ktorú dennú dobu sa pripájate, narazíte na problémy s ukladaním do vyrovnávacej pamäte.
- Nastavenia vyrovnávacej pamäte - Kodi musí na ukladanie videí vo vyrovnávacej pamäti používať prostriedky miestneho zariadenia. Ak je vaša vyrovnávacia pamäť príliš malá alebo je nesprávne spravovaná, spoločnosť Kodi nebude schopná uchovávať dostatok údajov v rezerve, čo spôsobí časté a rozšírené ukladanie do vyrovnávacej pamäte.
- Problémy so vzdialeným serverom - Prúd, ktorý sledujete, je hostený na serveri, ktorý môže spôsobovať spomalenie hardvéru v dôsledku veľkého zaťaženia alebo zlého pripojenia na internet. Toto je zvyčajne občasný problém, ktorý po krátkom čase zmizne.
- Sluggish pripojenie k internetu - Vaše domáce pripojenie môže byť príliš pomalé na to, aby spracovalo niektoré prúdy, aj keď to nie je obmedzené. Pre väčšinu videí sa odporúča mať pripojenie medzi 0,5 a 1,0 Mb / s, a najmenej dvojnásobné pre toky vyššej kvality.
- Lokálne hardvérové obmedzenia - Ak spoločnosť Kodi dlhodobo ukladá do vyrovnávacej pamäte dlhé časové obdobie, môže to byť problém so zariadením alebo dokonca so smerovačom.
Ako diagnostikovať problémy s vyrovnávaním Kodi
Presne zistiť, čo spôsobuje problémy s vyrovnávaním údajov Kodi, je jednoduchý proces eliminácie. Začnite s najpohodlnejšími testami, napríklad vylepšením zariadenia alebo skúmaním miestneho internetového pripojenia, a potom prejdite k časovo náročnejším úlohám. Postupujte podľa pokynov nižšie a problém krok za krokom zúžte.
- Krok 1: Vyskúšajte rovnaký tok v inom čase- Odpojte sa od spoločnosti Kodi a skúste ten istý stream neskôr v deň alebo v iný deň. Jednoducho by to mohol byť vzdialený server, ktorý zápasí s veľkým zaťažením. Ak ukladanie do vyrovnávacej pamäte pretrváva, prejdite na ďalší krok.
- Krok 2: Vyskúšajte iný stream- Váš problém s ukladaním do vyrovnávacej pamäte môže byť problém s prúdom, ktorý používate. Na pár minút prepnite na niečo iné. Stačí si vybrať náhodné video, na tom nezáleží. Ak ukladanie do vyrovnávacej pamäte pretrváva, prejdite na ďalší krok.
- Krok 3: Vyskúšajte iné zariadenie- Ak používate Kodi na smartfóne, televíznej skrinke alebo inom prenosnom zariadení, problém s vyrovnávacou pamäťou môže byť úplne lokálny. Skúste získať prístup k rovnakému toku z počítača alebo notebooku. Ak sa tým problém nevyrieši, prejdite na ďalší krok.
- Krok 4: Vykonajte test rýchlosti- Vaše domáce pripojenie na internet môže byť pomalé, čo vedie k častému ukladaniu do vyrovnávacej pamäte jednoducho preto, že pre Kodi nie je dostatočná šírka pásma na to, aby udržala krok. Vykonajte rýchlu online skúšku, aby ste skontrolovali pripojenie. Ak sú výsledky nižšie ako 0,5 Mb / s, bude možno potrebné aktualizovať plán poskytovateľa internetových služieb.
- Krok 5: Skúste iné pripojenie k internetu- Vezmite tablet alebo laptop do domu priateľa alebo na verejný hotspot Wi-Fi a potom skúste ten istý stream znova. Ak sa tým problém vyrieši, problém vyrovnávacej pamäte je s najväčšou pravdepodobnosťou spôsobený škrtením poskytovateľa internetových služieb, čo znamená, že budete musieť podniknúť ďalšie kroky, aby ste porazili blokovanie rýchlosti.
Zastavte škrtenie ISP a opravte vyrovnávaciu pamäť Kodi pomocou VPN
Jednou z najväčších príčin problémov s ukladaním videa Kodi do vyrovnávacej pamäte je škrtenie poskytovateľa internetových služieb. Je to tiež jeden z najstrašidelnejších, pretože sa nezdá, že existuje ľahká oprava, ktorú môžete implementovať vo svojom voľnom čase. Virtuálne súkromné siete sú našťastie elegantným spôsobom, ako obísť obmedzenia rýchlosti stanovené miestnymi poskytovateľmi služieb. VPN sú rýchle inštalácie a vo väčšine prípadov riešia problémy s vyrovnávacou pamäťou a škrtením okamžite.
VPN funguje ako tunel medzi domácim zariadením a celosvetovým webom. Normálny internetový prenos sa odosiela v surovom formáte s pripojenou miestnou IP adresou, čo poskytovateľom internetových služieb uľahčuje sledovanie vášho internetového pripojenia aktivity, škrtenie alebo blokovanie služieb na základe toho, čo robíte, a dokonca ich predávate tretím stranám bez toho, aby ste ich poskytli Súhlas. Sieť VPN elegantne prekonáva všetky tieto problémy šifrovaním všetkých údajov, ktoré opúšťajú vaše zariadenie. Poskytovatelia internetových služieb nemôžu merať ani sledovať vašu aktivitu, takže je veľmi ťažké alebo dokonca nemožné uvaliť bloky alebo obmedziť vaše videostreamy.
Nie všetky VPN sú vytvorené rovnako, však. Je dôležité uistiť sa, že vaša služba udržiava súkromie používateľov ako najvyššiu prioritu, inak by vaše údaje mohli spadnúť do nesprávnych rúk. Niektoré siete VPN tiež ukladajú vlastné obmedzenia rýchlosti a šírky pásma alebo dokonca blokujú siete P2P a prenosy torrentov, ktoré spoločnosť Kodi značne využíva. Ak si nie ste opatrní, sieť VPN môže ochromiť vaše streamovanie videa viac, ako pomáha.
IPVanish - vysoko odporúčaný poskytovateľ VPN
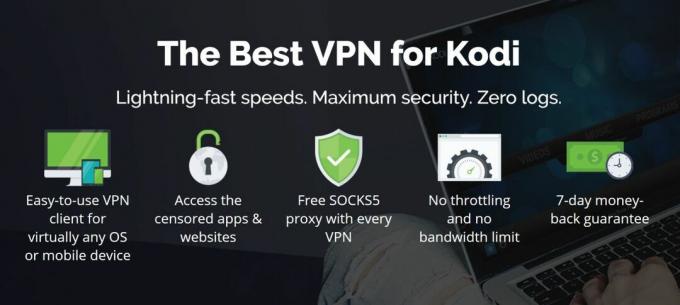
IPVanish je vynikajúcim riešením problémov s obmedzovaním ISP a vyrovnávaním Kodi. VPN sa pýši tromi hlavnými funkciami, z ktorých všetky sú životne dôležité pre plynulé streamovanie: silná bezpečnosť, vysoké rýchlosti a nulové protokoly. S IPVanish budete mať prístup k všetkým funkciám a doplnkom Kodi bez obmedzenia, vrátane videí vo vysokom rozlíšení, živých športov, filmov a ďalších.
IPVanish ponuky neobmedzená šírka pásma pre všetkých svojich používateľov, jednoduchý a jednoduchý. Neexistujú žiadne obmedzenia týkajúce sa rýchlosti sťahovania a sú povolené všetky typy súborov a prenosov vrátane sietí P2P a torrentov. Dáta sú v bezpečí vďaka silnému 256-bitovému šifrovaniu AES a prísnej politike proti protokolovaniu. Vlády a poskytovatelia internetových služieb nebudú môcť skontrolovať vaše dátové pakety, čím vás zbavia obmedzení pri každom pripojení.
IPVanish ponúka 7-dňovú záruku vrátenia peňazí, čo znamená, že máte týždeň na testovanie bez rizika. Vezmite prosím na vedomie, že Návykové tipy čitatelia môžu tu ušetríte obrovských 60% k ročnému plánu IPVanish, pričom mesačná cena klesla na iba 4,87 $ / mesiac.
Medzi ďalšie výhody používania protokolu IPVanish patrí: obrovská sieť 750 serverov v 60 rôznych krajinách, prístup k geoobmedzenému obsahu prostredníctvom služieb Netflix, Hulu, YouTube a BBC iPlayer, päť súčasných spojení takže všetky vaše zariadenia Kodi môžu byť online online, podpora zariadení pre smartfóny Windows, Mac, Android a iOS, a viac, zabiť prepínač a DNS úniku Protion, aby sa zabezpečilo, že vaša skutočná adresa IP nebude nikdy zdieľaná.
Plány IPVanish ponúkajú bezpečnosť, súkromie a vysoké rýchlosti. Sú ideálne na prekonanie problémov s vyrovnávaním údajov Kodi a obmedzovaním ISP a robia z vášho prehliadania webu bezpečnejšie ako kedykoľvek predtým.
Upravte svoje nastavenia Kodi tak, aby sa zastavilo ukladanie do vyrovnávacej pamäte
Kodi prináša niekoľko možností, ktoré môžu pomôcť vyriešiť menšie problémy s vyrovnávaním. Predvolené nastavenia bohužiaľ nejdú dosť ďaleko. Tu prichádza do hry doplnok Ares Wizard tretej strany. Toto bezplatné rozšírenie obsahuje množstvo užitočných funkcií Kodi vrátane časti, ktorá automaticky zistí RAM systému a podľa toho upraví vyrovnávaciu pamäť Kodi.
Sprievodca Ares je k dispozícii z viacerých úložísk, ale najaktuálnejší z nich nájdete v úložisku projektu Ares. Ak už máte nainštalovaný Ares, prejdite na krok 14.
Ako nainštalovať Ares Wizard na Kodi:
- Na lokálnom zariadení otvorte aplikáciu Kodi.
- Kliknutím na ikonu ozubeného kolieska vstúpite do ponuky Systém.
- Prejdite do časti Správca súborov> Pridať zdroj (možno budete musieť kliknúť na dvojbodku, aby ste sa presunuli na začiatok adresára)
- Zadajte nasledujúcu adresu URL presne tak, ako sa zobrazuje: http://repo.ares-project.com/magic/
- Pomenujte nové úložisko „Ares“
- Kliknite na „OK“.
- Vráťte sa späť do hlavnej ponuky Kodi.
- Vyberte položku Doplnky
- Kliknite na ikonu otvoreného poľa v hornej časti panela s ponukami.
- Vyberte „Inštalovať zo súboru ZIP“
- Vyberte zoznam projektov Ares.
- Otvorte nasledujúci súbor: repository.aresproject.zip
- Nainštalujte súbor zip.
- Prejdite späť do ponuky Doplnky a kliknite na ikonu otvoreného poľa.
- Vyberte „Inštalovať z úložiska“
- V zozname nájdite „Ares Project“.
- Posuňte zobrazenie nadol na položku „Programové doplnky“.
- Vyberte a nainštalujte Ares Wizard.
- Po dokončení inštalácie získate prístup k Sprievodcovi Ares z hlavnej ponuky.
Ak je nainštalovaný Ares Wizard, môžete rýchlo zmeniť veľkosť vyrovnávacej pamäte videa Kodi, časový limit CURL, vyrovnávaciu pamäť na čítanie a režim vyrovnávacej pamäte, ktorý môže priamo ovplyvniť plynulosť prehrávania videa pri každom zapnutom zariadení Kodi zariadenie.
Ako zmeniť nastavenia vyrovnávacej pamäte Kodi pomocou Ares Wizard:
- Prejdite do hlavnej ponuky Kodi.
- Kliknite na položku Doplnky.
- Prejdite na „Program
- Otvorte Sprievodcu Ares.
- Kliknite na položku Vylepšenia.
- Vyberte „Sprievodcu rozšírenými nastaveniami“
- Kliknite na tlačidlo „Ďalej“ v pravom dolnom rohu obrazovky.
- Kliknite na možnosť Generovať nastavenia.
- Sprievodca nastaví posúvače na optimálne polohy. Môžete ich tiež upraviť ručne.
- Kliknite na položku „Použiť nastavenia“
- Zmeny sa prejavia až po reštartovaní Kodi.
Manuálne zmeňte vyrovnávaciu pamäť spoločnosti Kodi a zastavte problémy s ukladaním do vyrovnávacej pamäte
Ak nechcete inštalovať ďalší doplnok a nevadí vám, že vám budú špinavé ruky, existuje iný spôsob, ako zmeniť nastavenia vyrovnávacej pamäte videa spoločnosti Kodi. Pre túto opravu budete potrebovať prístup k textovému editoru a inštalačnému adresáru spoločnosti Kodi, čo je oveľa jednoduchšie vykonať na prenosnom počítači alebo stolnom počítači na rozdiel od mobilného zariadenia. Ak chcete vyskúšať opravu rozšírených nastavení v systéme Android alebo iOS, musíte si stiahnuť samostatný prieskumník súborov.
Krok 1: Vyhľadajte priečinok userdata
Kodi ukladá väčšinu svojich súborov na niekoľkých konkrétnych miestach. Všetky informácie zamerané na používateľa, ako napríklad mapy vlastných kľúčov, údaje o doplnkoch, zoznamy skladieb a miniatúry, sa uchovávajú v jedinečnom adresári, ktorý je umiestnený na inom mieste v závislosti od operačného systému. Toto je miesto, kde spoločnosť Kodi vyhľadá konfiguračný súbor, ktorý sa chystáte vytvoriť, takže sa pred ďalším pokračovaním uistite, že k nemu máte prístup.
Ako nájsť priečinok užívateľských údajov spoločnosti Kodi:
- Android - Stiahnite si a Správca súborovako napr Veliteľ ducha, potom prejdite do nasledujúceho adresára: Android / data / org.xbmc.kodi / files / .kodi / userdata /
- iOS - stiahnite si správcu súborov, napr Dokumenty 6, potom prejdite do nasledujúceho adresára: - / private / var / mobile / Library / Preferences / Kodi / userdata /
- Linux - ~ / .Kodi / UserData /
- Mac - /Users/
/ Knižnica / Podpora aplikácií / Kodi / userdata / - Windows - Kliknite na ikonu Štart / Windows na paneli úloh, potom zadajte% APPDATA% a stlačte kláves enter. Potom prejdite do nasledujúceho adresára: \ Kodi \ userdata
Krok 2: Vytvorte súbor XML
Súbor s rozšírenými nastaveniami v priečinku userdata v predvolenom nastavení neexistuje. V tomto adresári budete musieť vytvoriť nový textový dokument, pridať doň niekoľko riadkov textu a potom ho uložiť. Tento proces sa bude mierne odlišovať v závislosti od operačného systému, ktorý používate, ale údaje budú rovnaké. Ak je sprievodca nižšie príliš komplikovaný alebo neviete, koľko pamäte RAM má vaše zariadenie, inštaláciou doplnku Ares Wizard vyššie sa dosiahne to isté, ale je to automatizované a oveľa viac používateľov priateľský.
Ako vytvoriť súbor Kodi advancedsettings.xml:
- Vytvorte prázdny textový súbor v použivateľské dáta adresár a pomenujte ho advancedsettings.xml
- Otvorte súbor v textovom editore.
- Skopírujte a prilepte nasledujúci text do tohto súboru:
- Prezrite si zoznam uvedený nižšie a zmeňte cachemembuffersizečísla založené na pamäti nainštalovanej v zariadení Kodi. Ak má napríklad vaše zariadenie 6 GB pamäte RAM, tento riadok bude
209715200 :
1 GB RAM: 52428800
2 GB RAM: 104857600
4 GB RAM alebo viac: 209715200
- Uložte súbor a ukončite program.
- Reštartujte Kodi. Nové nastavenia sa prejavia okamžite.
Ak uviaznete alebo ak chcete vylepšiť ďalšie nastavenia Kodi a získať ďalšie vylepšenia vyrovnávacej pamäte, Kodi wikimá úplnú stránku, ktorá poskytuje rady a rady.
Rýchle opravy problémov s vyrovnávacou pamäťou Kodi
Niekedy je vyrovnávací problém spoločnosti Kodi rýchlym a ľahkým riešením. Skôr ako začnete s inováciou počítača alebo obviňovaním smerovača z chýb, vyskúšajte nižšie uvedené tipy, aby ste zistili, či vyriešia problémy s vyrovnávacou pamäťou. Jednoduché veci niekedy môžu mať obrovský význam.
- Aktualizujte Kodi- Staršie verzie Kodi sa často snažia držať krok s prúdmi, najmä vysokokvalitnými HD. Pred vykonaním závažnejších opatrení na odstránenie problémov s vyrovnávacou pamäťou sa vždy pokúste aktualizovať svoju inštaláciu.
- Prepnite servery VPN- Ak používate sieť VPN so spoločnosťou Kodi, ale stále máte problémy s ukladaním do vyrovnávacej pamäte, skúste prepnúť servery. Jednoducho otvorte softvér VPN a vyhľadajte bližší server s rýchlejším pripojením. VPN môžu byť tiež trochu pomalé, takže sa ubezpečte, že VPN kladie rýchlosť na vysokú prioritu.
- Reštartujte zariadenie- Problémy s vyrovnávacou pamäťou a ukladacím priestorom na zariadení, na ktorom je spustený Kodi, často spôsobujú problémy s koktaním a vyrovnávaním pamäte. Toto je bežné najmä pri smartfónoch, televíznych boxoch, tabletoch a iných zariadeniach s nízkym výkonom. Rýchly reštart môže tieto problémy vyriešiť okamžite.
- Vyhodnoťte svoje Wi-Fi- Sedenie ďaleko od vášho hotspotu Wi-Fi môže tiež spôsobiť problémy s ukladaním do vyrovnávacej pamäte. Presuňte sa bližšie k smerovaču alebo ešte lepšie vyskúšajte pevné pripojenie, ak to vaše zariadenie podporuje.
- Reštartujte smerovač a modem - Vo výnimočných prípadoch môže smerovač alebo modem spôsobiť problémy s vyrovnávacou pamäťou, najmä ak žijete v oblasti s množstvom konfliktných signálov Wi-Fi. Reštartujte každé zariadenie postupne, čo im okrem iného umožní vybrať iný vysielací kanál.
Mýty o vyrovnávacej pamäti Kodi
Problémy s ukladaním do vyrovnávacej pamäte sú takým rozšíreným problémom, že mnohí používatelia sa uchýlili k zúfalým opatreniam na obnovenie svojich tokov. Niektoré z nich sú však miestom, ktoré nemá skutočný vplyv na spôsob, akým Kodi zaobchádza s video súbormi. Nižšie sú uvedené niektoré bežné mylné predstavy o tom, čo spôsobuje problémy s ukladaním do vyrovnávacej pamäte a ako ich vyriešiť.
Ďalšie doplnky neznamenajú viac vyrovnávacej pamäte - Doplnky nemajú prakticky žiadny vplyv na schopnosť spoločnosti Kodi ukladať videá do vyrovnávacej pamäte. Všetko, čo robia, je zhromažďovať a zdieľať odkazy na streamy s hlavným programom. Ak uvidíte animáciu načítania počas aktualizácie alebo vylepšovania doplnkov, nemá to nič spoločné s ukladaním videa do vyrovnávacej pamäte. Ak váš doplnok konkrétne nezmení spôsob fungovania všetkých streamov, jeho odstránenie neopraví nič.
Stuttering videa sa neukladá do vyrovnávacej pamäte - Trhané video nie je to isté ako rozšírené ukladanie do vyrovnávacej pamäte. Ak video preskočí rámce alebo sa zvuk zosynchronizuje, je pravdepodobné, že váš hardvér sa snaží udržať krok s videom. Hlavnou opravou je prístup k streamu na inom, ťažšom zariadení alebo vyskúšanie toku videa s nižšou kvalitou.
Kodi je práve zlomená - Jedna vec, ktorú používatelia robia na testovanie toku, ktorý v Kodi nefunguje, je skúsiť prehrať ten istý súbor v okne prehliadača. To často vedie k falošne pozitívnym výsledkom, pretože program Kodi je naprogramovaný tak, aby prestal po načítaní súboru pokračovať 30 sekúnd nečinnosti, zatiaľ čo prehliadač sa bude pokúšať pokračovať, kým ho manuálne nevynútite zastaviť. Vyskúšanie streamu v inom softvéri vám neposkytuje užitočné informácie.
Opravte chyby vyrovnávacej pamäte Kodi na Amazon Fire TV Stick
Aj keď veľa používateľov Fire TV Stick zažije ukladanie vyrovnávacej pamäte Kodi v dôsledku škrtenia poskytovateľa internetových služieb, je to dobré je pravdepodobné, že chyba by mohla spôsobiť samotné zariadenie, najmä ak pretrváva zo dňa na deň a viackrát potokov.
Amazon Fire TV Stick je zariadenie s extrémne nízkou spotrebou energie. Pomáha to udržiavať nízke náklady a zlepšuje prenosnosť, ale môže to znamenať pokles kvality prehrávania videa. Ak žiadna z vyššie uvedených opráv nefunguje a už ste pomocou VPN s Fire Fire Stick, vyskúšajte nižšie uvedené tipy.
Ako zastaviť problémy s ukladaním údajov Kodi na Amazon Fire TV Stick:
- Otvorte Kodi na svojej Amazon Fire TV Stick.
- Prejdite do časti Nastavenia> Nastavenia prehrávača> Videá
- Zapnite „expertný režim“ kliknutím na ikonu ozubeného kolieska v ľavej dolnej časti.
- V časti „Spracovanie“ zakážte možnosť „Povoliť hardvérovú akceleráciu - MediaCoded (Surface)“
- Vráťte sa do domovskej ponuky Kodi.
- Prejdite na Programy> Údržba> Vylepšenia systému
- Povoľte možnosť, ktorá hovorí „nulová vyrovnávacia pamäť“.
- Zatvorte program Kodi a odpojte zariadenie Fire TV.
- Pripojte Fire Fire znova. Po reštarte by ste mali byť schopní streamovať bez problémov s ukladaním do vyrovnávacej pamäte.
Prečítajte si viac o ako nainštalovať Kodi na Amazon Fire TV Stick.
Vyhľadanie
Posledné Príspevky
Je Outlander na Netflixe? Ako to sledovať kdekoľvek
Outlander je celkom úžasná show. Začal sa na Starz, ale bol tiež vy...
Je Aquaman na Netflixe? Ako to sledovať vo vašej krajine
Aquaman je jedným z najväčších filmov na svete, ktoré kedy zasiahli...
Add-on Food Network Kodi: Ako sledovať Food Network na Kodi
Dnešný článok je určený všetkým fanúšikom varenia, ktorí sa chystaj...



