Ako skenovať dokument alebo fotografiu pomocou Windows Fax a skenovanie
Nedávno som musel naskenovať nejaké fotografie pre svojho brata, má HP All-in-one DeskJet pripojený k notebooku Sony Vaio. Zariadenie All-in-one DeskJet od spoločnosti HP obsahuje skener, kopírku a tlačiareň všetko v jednom balení. Keďže nie je počítačovým expertom, nainštaloval iba ovládače, ktoré boli dodané na disku CD a neobťažoval sa s inštaláciou iného softvéru od spoločnosti HP. A aby to nebolo horšie, dokonca prehral CD.
To nie je prekvapujúce, pretože k takýmto prípadom dochádza takmer denne. Aj ja sa nikdy neobťažujem inštalovať aplikácie tretích strán, ktoré sa dodávajú s produktom, pretože sú vždy kúskom svinstva. Ako by ste skenovali dokumenty alebo fotografie v systéme Windows Vista bez toho, aby ste nainštalovali skenovacie nástroje tretích strán? Zoznámte sa s Windows Faxovanie a skenovanie.
Windows Fax a skenovanie je zabudovaná funkcia pre Windows Vista a 7, ktorá umožňuje užívateľovi rýchlo naskenovať a / alebo faxovať fotografiu alebo dokument. V tomto príspevku sa sústredíme iba na skenovanie. Najskôr pripojte skener pomocou kábla USB k počítaču. Teraz prejdite na Štart, v položke Spustiť vyhľadávanie zadajte Windows Fax a skenovanie a stlačte Enter.
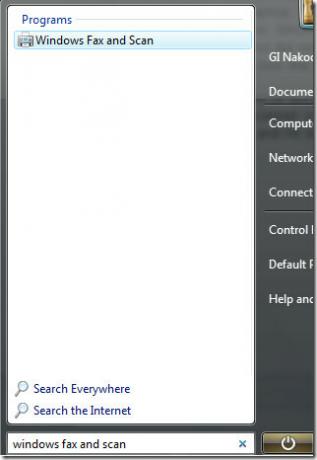
Po načítaní vyberte možnosť Skenovať z dolnej strany ľavého bočného panela. Zobrazí sa zoznam všetkých predtým naskenovaných obrázkov. Systém Windows predvolene zahrnul jeden predvolený obrázok.
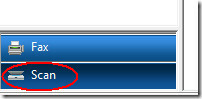
Teraz kliknite na Nové skenovanie a zobrazí sa okno Skenovanie. Pred skenovaním si vyberte medzi skenovaním fotografie alebo dokumentu. Výber profilu je dôležitý, pretože dokumenty sa zvyčajne skenujú v odtieňoch sivej a farbe fotografie, každý profil má iné nastavenie. Môžete tiež vytvoriť nový vlastný profil, ktorý vyhovuje vašim potrebám.

Po výbere profilu vyberte farebný formát, typ súboru a rozlíšenie. Môžete tiež vybrať kontrast a jas skenovania. Pred kliknutím na tlačidlo Skenovať sa uistite, že ste vybrali možnosť Ukážka. Uvidíte rýchly náhľad fotografie, ktorú skenujete. Ukážka je zvyčajne rýchlejšia ako skenovanie, pretože na ňu nie sú aplikované žiadne nastavenia.
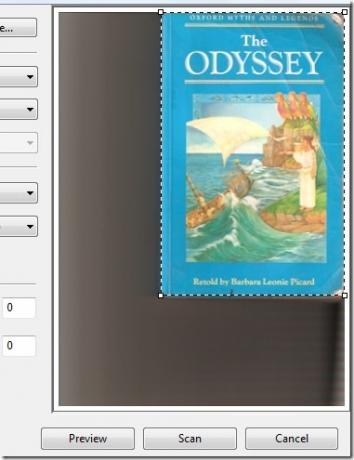
Základnou funkciou ukážky je povedať používateľovi, či bola fotografia alebo dokument správne umiestnený, a tiež vám umožní orezať oblasť, ktorú chcete naskenovať. Po dokončení stlačte Skenovať a počkajte, kým sa dokončí. Čas, ktorý zaberie, bude závisieť od oblasti, ktorú skenujete, a od použitých nastavení.
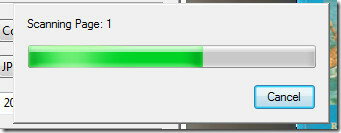
Po dokončení skenovania sa obrázok pridá do zoznamu naskenovaných obrázkov. Ak chcete naskenovaný obrázok zobraziť, premenovať, odoslať, uložiť, vytlačiť atď., Jednoducho na ňu kliknite pravým tlačidlom myši a v kontextovej ponuke vyberte požadovanú možnosť.
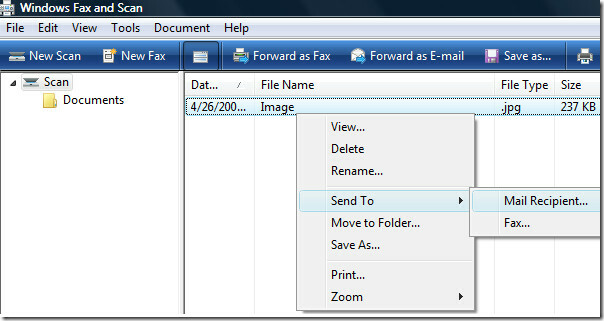
V dolnej časti okna sa tiež zobrazí rýchly náhľad obrázkov (túto možnosť ukážky môžete tiež vypnúť). To je všetko. Užite si to!
Vyhľadanie
Posledné Príspevky
Ultimate Windows Customizer: Zariadenie All-In-One pre Windows 7
Existuje veľa vylepšení tretích strán, ktoré umožňujú prispôsobenie...
Zvýšte výkon hry a internetu pomocou
Pri hraní hier na počítači sa môžu systémové prostriedky ľahko namá...
Skryť súbor jeho zakódovaním do obrázka
halucinovať je malý nástroj, ktorý skrýva všetky druhy súborov do o...



