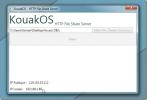Ako vložiť zvukové súbory MP3 do prezentácie programu Microsoft PowerPoint
Ak na vytváranie prezentácií používate program Microsoft Office PowerPoint, budete vedieť, že môžete vkladať iba zvukové súbory wav. Problém je v tom, že formát wav je v porovnaní s formátom mp3 takmer desaťkrát väčší. Jedinou pracovnou technikou je, že do súboru mp3 môžeme pridať hlavičku, ktorá presvedčí PowerPoint, že ide vlastne o zvukový súbor wav. Táto metóda pridá príponu wav na koniec názvu súboru, ale formát zostane ako mp3, čo sa nazýva maskovanie.
Vo svojom predchádzajúcom príspevku som preskúmal softvér s názvom CDex, môžete ho použiť na pridanie záhlavia wav do súboru mp3. Najskôr skonvertujte zvukové súbory wav do formátu mp3 kliknutím na tlačidlo Previesť súbory WAV do formátu mp3 alebo výberom z ponuky Konvertovať, ako je to znázornené na obrázku nižšie.

Teraz vyberte adresár, v ktorom sa nachádza súbor wav, vyberte súbor zo zoznamu a kliknite na Konvertovať.
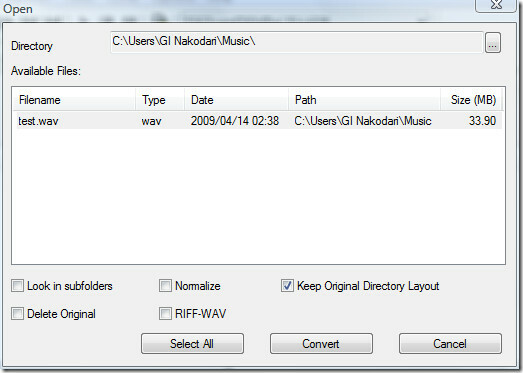
Skonvertovaný súbor mp3 sa bude nachádzať v priečinku Moja hudba vo vnútri priečinka Dokumenty (výstupný cieľ však môžete zmeniť kliknutím na Možnosti).
Ak už máte súbor mp3, môžete vyššie uvedené kroky preskočiť. V ponuke Konvertovať vyberte možnosť Pridať hlavičku RIFF-WAV do súborov MP2 alebo MP3 av novom okne vyberte súbor mp3, do ktorého chcete pridať hlavičku.
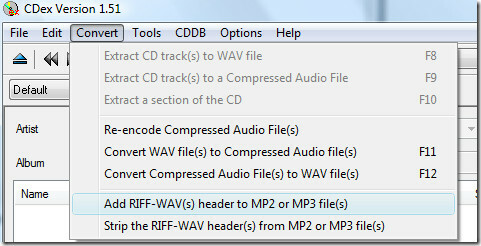
V mojom prípade dostal test.mp3 hlavičku wav a zmenil sa na test.wav, veľkosť oboch súborov bola rovnaká. Test.wav je iba súbor, ktorý zamieňa PowerPoint, v skutočnosti je vo formáte mp3 s príponou .wav na konci názvu súboru.
Teraz otvorte program Microsoft Office PowerPoint, prejdite na kartu Vložiť, kliknite na položku Pridať zvuk zo súboru a vyberte zvukový súbor.

Po pridaní zvuku sa automaticky dostanete na kartu Zvukové nástroje. Tu v časti Možnosti zvuku zväčšite maximálnu veľkosť zvukového súboru, ktorý je možné vložiť, na 50000 kB.
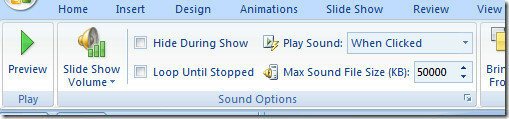
Keďže zmeny vykonané v možnostiach nie sú retroaktívne, budete musieť zvukový súbor odstrániť a znova ho pridať. Keď ho znova pridáte, zvukový súbor sa vloží do prezentácie namiesto jednoduchého prepojenia.
Vložený zvuk a prepojený zvuk sa líšia vo všetkých aspektoch, vložený zvuk je uložený vo vnútri prezentácie, zatiaľ čo pripojený zvuk je uložený mimo prezentácie. Vložený zvuk môže byť užitočný v prípadoch, keď musíte niekomu poslať prezentáciu e-mailom. Ak chcete overiť, či bol váš zvukový súbor skutočne vložený do prezentácie, kliknite na spúšťač dialógového okna v časti Možnosti zvuku.

Teraz sa v časti Informácie vedľa položky Súbor zobrazí správa [Obsahuje obsah v prezentácii], čo znamená, že zvukový súbor bol úspešne vložený.

Poznámka: Táto technika bola testovaná viackrát a je 100% potvrdené, že funguje, ak to pre vás nefunguje, znamená to, že ste tieto kroky nedodržali správne.
Užite si to!
Vyhľadanie
Posledné Príspevky
KouakOS je ľahko použiteľný server na zdieľanie súborov HTTP v heterogénnej sieti LAN
Vo veľkých heterogénnych sieťových prostrediach je často potrebné n...
Ako analyzovať využitie miesta na pevnom disku
Ak ste na pevnom disku nekontrolovali dočasné súbory alebo ste na t...
Správca viacerých schránok: zaznamenajte skopírované položky do rôznych kategórií
Kedykoľvek spustíte aplikáciu, príslušné súbory a dáta aplikácie sa...