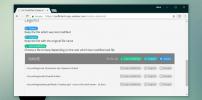Nahrajte video z aktuálnej karty v prehliadači Chrome pomocou aplikácie Screencastify
Existuje celý rad bezplatných aj platených softvérov na vysielanie obrazoviek, ktoré umožňujú používateľom zaznamenávať aktivitu na obrazovke vo webovom prehliadači. Screencast-O-Matic Napríklad softvér Big Nerd Software je dokonalým príkladom. Populárna webová aplikácia vám umožňuje vytvárať videozáznamy, pridávať rozprávania a nahrávať výstupy do aplikácie Screencast-O-Matic alebo YouTube alebo ich jednoducho uložiť na miestny disk na prezeranie offline. Nedávno som narazil Screencastify, ľahké rozšírenie, ktoré ponúka podobné funkcie v prehliadači Chrome, a zistilo sa, že stojí za zdieľanie s našimi čitateľmi. Jednoduchý nástroj umožňuje nahrávanie aktivity na obrazovke na karte Chrome alebo na pracovnej ploche. Poskytuje tiež možnosti na konfiguráciu rozlíšenia obrazovky a obnovovacej frekvencie.
Vďaka dizajnu holých kostí Screencastify je menej komplikovaný a funkčný. Po inštalácii stačí kliknúť na ikonu na paneli nástrojov, aby ste odkryli ponuku, z ktorej môžete veci konfigurovať podľa svojich požiadaviek. Môžete si vybrať režim snímania (karta alebo pracovná plocha), napríklad kliknutím na „Možnosti“ nižšie určíte FPS aj rozlíšenie.

Môžete nastaviť veľkosť karty aj limit rozlíšenia od 240p do 1080p. Podobne FPS (počet snímok za sekundu) možno nastaviť na 1, 5, 10 alebo 25. Zaškrtávacie políčko pod týmito dvoma nastaveniami vám umožní povoliť kurzor myši vo vašom vysielaní obrazovky.

Po nakonfigurovaní požadovaných nastavení jednoducho kliknite na „Spustiť nahrávanie“. Ak je režim „Zachytenie“ nastavený na „Tab“, program Screecastify začne zaznamenávať všetku aktivitu na obrazovke v rámci aktuálnej karty. Po dokončení môžete dokončiť kliknutím na tlačidlo Zastaviť. Vysielanie obrazoviek môžete kedykoľvek pozastaviť a obnoviť.

Keď to urobíte, rozšírenie uloží súbor do jeho vyrovnávacej pamäte a umožní vám premenovať, odstrániť alebo exportovať ho do miestneho úložiska ako video WebM pripravené na HTML5 alebo ho nahrať na YouTube. Zobrazuje tiež veľkosť každého záznamu.

Nahrávanie na pracovnej ploche funguje rovnakým spôsobom, ale najprv musíte v prehliadači chrome povoliť možnosť „UserMedia“: // flags / experimentálna konzola.
Ak to chcete urobiť, do panela s adresou URL zadajte chrome: // flags /, kliknite na položku „Povoliť“ v časti „Povoliť podporu snímania obrazovky v getUserMedia ()“ a znova spustite prehliadač Chrome. Po dokončení by ste mali mať možnosť vysielať obrazovky v režime Desktop.

Screencastifia je nielen užívateľsky prívetivá, ale prináša aj všetky základné informácie o vysielaní obrazovky. Ak hľadáte plnohodnotný nástroj na sledovanie obrazovky, tento pravdepodobne nie je pre vás. Ak ste však používateľom prehliadača Chrome, ktorý často zistí, že je potrebné zaznamenať aktivitu na webe - možno ako sprievodcu priateľom - môže vám pomôcť obrazovka Screencastify, ktorá vám umožní kliknúť.
Nainštalujte aplikáciu Screecastify z Internetového obchodu Chrome
Vyhľadanie
Posledné Príspevky
Vytvorte responzívne webové stránky pomocou systému na správu obsahu SiteSupra
Väčšina moderných webových stránok je v súčasnosti založená na reda...
Rýchlejší spôsob výberu a vytvárania priečinkov pri ukladaní záložiek [Chrome]
Skratka pre ukladanie záložiek na webové stránky vo všetkých prehľa...
Ako nájsť konfliktné súbory v Dropboxe
Dropbox zmenil spôsob zálohovania súborov. Je to jeden z najlepších...

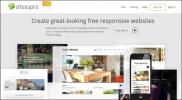
![Rýchlejší spôsob výberu a vytvárania priečinkov pri ukladaní záložiek [Chrome]](/f/ee62c8232e5acb83da8690490eae7df3.jpg?width=680&height=100)