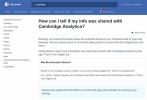Povoľte úvodnú stránku, priečinky a informácie o aplikácii v Spúšťači aplikácií Chrome
Spúšťač aplikácií prehliadača Google Chrome je podľa môjho názoru lepším spôsobom, ako spúšťať aplikácie prehliadača, ako to, čo sa používa v prehliadači Firefox. Google prešiel ďalšou míľou pridaním vyhľadávacieho panela, takže môžete otvoriť webovú adresu, aplikáciu alebo dokonca začať nové vyhľadávanie a odoslať ich na novú kartu. To je v predvolenom nastavení Spúšťač aplikácií, ktorý by však mal v predvolenom nastavení fungovať, ale ak ho často používate a prajete si viac, môžete v Spúšťači aplikácií povoliť úvodnú stránku a priečinky. Informácie o aplikácii môžete získať aj z kontextovej ponuky. Každá funkcia je v prehliadači Chrome povolená prostredníctvom experimentálnych funkcií. Choďte do prehliadača Chrome: // flags
Úvodná stránka
Ak chcete povoliť úvodnú stránku v Spúšťači aplikácií, vyhľadajte ikonu Povolí úvodnú stránku Spúšťača aplikácií označte a povolte kliknutím na možnosť Povoliť. Budete musieť znova spustiť prehliadač. Prejdite na úplnú spodnú časť stránky a kliknite na tlačidlo Znova spustiť.

Na úvodnej stránke sú umiestnené aplikácie od spoločnosti Google; na tejto stránke sa zobrazí aplikácia Internetový obchod Chrome, Disk Google, Dokumenty Google a Google Keep. Môžete prejsť na druhú stránku a získať prístup ku všetkým ďalším aplikáciám. Je to ako miniatúrna verzia toho, čo bývala stránka Nová karta v prehliadači Chrome pred zavedením Spúšťača aplikácií a do nej bol pridaný panel Google.
zložky
Ak máte nainštalovaných veľa aplikácií prehliadača Chrome a chcete, aby zaberali čo najmenej stránok spúšťača, môžete ich usporiadať do priečinkov. Ak chcete povoliť priečinky v Spúšťači aplikácií, prejdite v prehliadači Chrome na stránku s vlajkami a povoľte ju Povoliť priečinky Spúšťača aplikácií. Znova spustite prehliadač Chrome.

Priečinky vyzerajú podobne ako priečinky, ktoré vidíte v systéme Android. Ak chcete vytvoriť priečinok, kliknite a pretiahnite ikonu aplikácie a presuňte ju na ľubovoľnú inú, ktorú chcete do priečinka zahrnúť. Pokračujte v pridávaní ďalších aplikácií, aby vyhovovali vašim potrebám. Priečinky nie sú automaticky pomenované. Ak chcete pomenovať priečinok, otvorte ho a zadajte názov, do ktorého bude napísané Nepomenovaný priečinok. Ak chcete aplikáciu odstrániť z priečinka, kliknite na ňu pravým tlačidlom myši a vyberte možnosť „Odstrániť z priečinka“.
Zobraziť informácie o aplikácii
Keď kliknete pravým tlačidlom myši na ikonu aplikácie v Spúšťači aplikácií, zobrazí sa možnosť Informácie o aplikácii. Je užitočné, ak zabudnete, čo aplikácia robí, aj keď ju nebudete potrebovať, ak máte nainštalované iba populárne aplikácie. umožniť Povoliť dialógové okno s informáciami o aplikáciizo stránky s vlajkami.

Vyhľadanie
Posledné Príspevky
Ako skontrolovať, či vaše údaje z Facebooku presakovali do spoločnosti Cambridge Analytica
Únik údajov Cambridge Analytica sa zmenil na niečo veľké. Facebook ...
Ako získať editor kódu počas hovoru cez Skype
Nie je žiadnym tajomstvom, že ľudia používajú Skype na pohovory. Je...
Apple Music Vs Hudba Google Play Vs Spotify: Najlepšia streamovacia hudobná služba
Spôsob prístupu k hudbe sa zmenil. Pred niekoľkými desiatkami rokov...