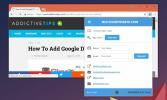Usporiadajte a vyhľadajte záložky Chrome pomocou priečinkov ako značiek
Pred pár dňami sme preskúmali Označovač záložiek, rozšírenie Chrome, ktoré umožňuje používateľom pridávať značky k záložkám. Rozšírenie funguje nezávisle na predvolených záložkách, ktoré ukladáte do prehliadača Chrome, a má možnosť importovať záložky na panel Záložky. Záložka # je rozšírenie prehliadača Chrome, ktoré má podobné funkcie, ale je nekonečne lepšie ako označenie značiek. Umožňuje vám pridať značky k existujúcim záložkám a vyhľadať ich v Omnibare. Bookmark # nevytvára svoju vlastnú samostatnú skupinu záložiek, pridáva značky k záložkám prehliadača Chrome a pridávanie týchto značiek je veľmi jednoduché tým, že ponúka štruktúru podobnú stromu. „Značky“ sú v skutočnosti priečinky a dajú sa spravovať pomocou predvoleného správcu záložiek, aj keď vlastný správca značiek je vhodnejší a ľahšie sa používa. Pri prehľadávaní záložiek si môžete zvoliť, aby vyhľadávanie malo rozlišovať veľké a malé písmená, ignorovať medzery, diakritické znamienka a interpunkčné znamienka. Podporuje tiež dva režimy vyhľadávania, ktoré môžete zvoliť; rekurzívne (ktoré obsahuje všetky záložky v podradených značkách) alebo neregulované (čo vylučuje záložky v podradených značkách).
Bookmarking je pomerne jednoduchý koncept, ale môže to chvíľu trvať, kým sa ich naučíte používať pomocou Bookmark #. Počnúc základmi otvorte webovú stránku, ktorú chcete uložiť ako záložku, alebo otvorte existujúcu záložku a kliknite na ikonu značky na paneli s adresou URL pridanú pomocou záložky #. Na pridanie záložky môžete použiť túto ikonu alebo predvolenú ikonu hviezdičky, ale za predpokladu, že ich chcete usporiadať pomocou rozšírenia, je najlepšie použiť ikonu značky.
V predvolenom nastavení je záložka uložená do priečinka Ďalšie záložky priečinok, ale predvolené umiestnenie môžete zmeniť na stránke Možnosti. Kliknite na ikonu značky a otvorí sa panel s názvom webovej stránky a značiek, ktoré sú s ňou spojené. Zobrazené značky sú iba predvolené, presuňte myš nad jednu z nich a kliknutím na krížik, ktorý sa zobrazí, ich odstránite. Kliknutím na znamienko plus začnite pridávať značky podľa vlastného výberu. V stromovej štruktúre nižšie sa zobrazia značky. Po pridaní značiek kliknite na Save. Zakaždým, keď uložíte záložku, tieto značky sa objavia v stromovej štruktúre nižšie. Ak ich chcete priradiť k záložke, stačí ich skontrolovať. Značky môžete pridať tak zo stromovej štruktúry, ako aj zadaním ich mien. Je potrebné si uvedomiť, že rozšírenie vás pri vytváraní duplicitnej značky varuje a neexistuje spôsob, ako odstrániť značku z jej vlastného rozhrania. Ak chcete zlúčiť a odstrániť duplicitné značky, budete musieť navštíviť Správcu záložiek Chrome.

Spravovanie značiek je jednoduché; pravé kliknutie na značku v stromovej štruktúre umožňuje premenovať alebo pridať k nej podradenú značku. Pre tých, ktorí nie sú oboznámení so stromovou štruktúrou, je dcérska značka rovnaká ako vedľajšia značka. Ak chcete záložku odpojiť od značky, otvorte odkaz v prehliadači a jednoducho zrušte začiarknutie značiek na paneli Bookmark #.
Ak chcete prehľadávať svoje záložky pomocou značiek, do Omnibaru napíšte #, stlačte kláves Tab a potom zadajte značky. Značky sú oddelené operandom „&“. Počas písania sa v návrhoch zobrazujú zodpovedajúce záložky, hoci výsledky sú obmedzené na prvých 5 zhôd. Pre každých ďalších 5 zápasov, ktoré chcete vidieť, pridajte na koniec symbol>. Napríklad, ak chcete zobraziť zostávajúce výsledky vyhľadávania (6-10) pre záložky označené pomocou „aplikácií“ a „okien“, zadajte # + Tab, nasledovaný aplikácie a okná >>. Vyberte výsledok z návrhov a stlačte kláves Enter. Ak stlačíte Enter bez toho, aby ste vybrali záložku, na stránke sa vyvolá chyba.

Pri normálnom používaní by ste sa nemali obávať o možnosti záložiek #, ale uvádzame ich krátke zhrnutie. Už sme sa zmienili o tom, že môžete zmeniť predvolené umiestnenie na ukladanie záložiek Kontextové okno na karte Možnosti rozšírenia a vyberte iné umiestnenie Predvolená rodičovská značka. Ak chcete spravovať citlivosť malých a veľkých písmen a ako rozšírenie narába s medzerami, znakmi s diakritikou a interpunkčnými znamienkami, prejdite na stránku Hľadaný výraz skladací tab. Ak chcete zmeniť režim vyhľadávania, oneskorenie vyhľadávania a operátor>, Režim vyhľadávania a operátori tab.

Pokiaľ ide o správu záložiek, rozšírenie je vynikajúce. Je len málo nastavení a značky je možné ľahko spravovať. Jedinou kritikou je, že odstránenie značky nie je možné z vlastného rozhrania rozšírenia. Okrem toho je to pravdepodobne jeden z najjednoduchších spôsobov usporiadania a prehľadávania záložiek. Opatrné upozornenie; nezabudnite kliknúť Uložiť po označení záložky.
Nainštalujte záložku č. Z Internetového obchodu Chrome
Vyhľadanie
Posledné Príspevky
Auto Convert: Prevod jednotiek medzi metrickým a imperiálnym systémom [Chrome]
Takmer každý by sa občas ocitol v potrebe previesť niečo z jednej j...
Twimfeed: Vaše obrázky z Twitteru a fotky na Instagrame na jednom mieste
Twitter je predovšetkým textová mikroblogová platforma. Zdieľanie o...
Ako rozšíriť schránku prehľadávača na 10 položiek
Schránky v predvolenom nastavení a dizajn ukladajú iba jednu položk...

![Auto Convert: Prevod jednotiek medzi metrickým a imperiálnym systémom [Chrome]](/f/2d56b2820d180ab0fc34ab6f56342010.png?width=680&height=100)