Ako exportovať informačné kanály Google Reader a importovať položky označené hviezdičkou a obľúbené položky
Google odchádza do dôchodku v službe Google Reader a my jednoducho nevieme, čo robiť s našimi životmi - no, vlastne naše informačné kanály RSS - už. Našťastie, obdobie odkladu predtým, ako služba Google Reader prebehne cestou dinosaurov, nám poskytuje dostatok času zálohujte naše informačné kanály s cieľom preskočiť loď na alternatívu a spoločnosť Google poskytla jednoduchý spôsob áno. Tento príspevok obsahuje podrobnosti o tom, ako exportovať a uložiť vaše aktuálne odbery služby Google Reader, aby ich bolo možné neskôr importovať do ľubovoľnej služby alebo aplikácie RSS. Ďalej vám ukážeme, ako môžete zálohovať položky, ktoré ste označili hviezdičkou, v aplikácii Google Reader, aby ste k nim mali prístup neskôr.
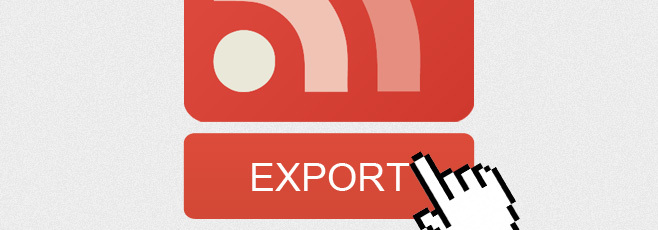
Exportujte svoje predplatné Google
Zamierte na Sekcia Reader služby Google Takeout.

Počkajte, kým sa neodstráni odhad, koľko údajov máte na export. Po dokončení odhadu sa zobrazí červený graf. Kliknite na tlačidlo „Vytvoriť archív“ a počkajte, kým sa záloha dokončí. Nemalo by to trvať príliš dlho, ale ak áno, môžete si nastaviť e-mailové upozornenie, aby vás spoločnosť Takeout informovala o dokončení sťahovania. Po dokončení procesu kliknite na tlačidlo „Stiahnuť“ a vaše údaje sa stiahnu ako archív. Záloha je dokončená.

Importujte informačný kanál Google Reader do čítačky RSS
Keď je Google Reader preč, budete musieť ísť ďalej a nájsť buď čítačku RSS pre počítače alebo inú online službu, aby ste vyplnili medzeru. Takmer všetky primerane dobré služby a aplikácie vám umožnia importovať vaše predplatné služby Google Reader z archívu, ktorý máte. Uistite sa, že vám služba alebo aplikácia umožňuje importovať informačné kanály zo súboru XML. Našťastie je to veľmi základná funkcia a nemali by ste mať problém nájsť aplikácie, ktoré ju podporujú.
Rozbaľte archív, ktorý ste prevzali zo služby Takeout. V archíve nájdete niekoľko súborov JSON a jeden súbor XML. Importujte tento súbor XML do svojho RSS čítača podľa výberu a všetky vaše informačné kanály spolu so štruktúrou priečinkov, v ktorej boli, sa v ňom sprístupnia.
Import položiek označených hviezdičkou do ľubovoľného čítačky RSS
Jedna vec, ktorá by mohla niektorých používateľov služby Google Reader znepokojiť, je, že vyššie uvedený súbor XML obsahuje iba naše odbery a ich štruktúru priečinkov, ale čo všetky naše položky označené hviezdičkou, ktoré sme zhromaždili cez internet rokov? Sú navždy stratené? Nie úplne; skontrolujte, či ste archív stiahli znova a nájdete v ňom súbor starred.json. Tu sú všetky vaše položky označené hviezdičkou teraz živé. Importovať ich bude trochu zložitejšie a budete sa musieť rozhodnúť, či ich chcete mať v prehliadači alebo v čítačke RSS.
Ak ich chcete mať späť vo svojej čítačke RSS, môžete tak urobiť, kým bude Google Reader k dispozícii. Teraz zabudnite na súbor JSON a prejdite do nastavenia služby Google Reader. Prejdite na kartu „Priečinky a značky“ a zverejnite položku „Položky označené hviezdičkou“. Potom kliknite na odkaz Zobraziť stránku verejnej stránky.

Skopírujte odkaz na stránku; malo by vyzerať takto:
https://www.google.com/reader/shared/user%2F15735781459401353092%2Fstate%2Fcom.google%2Fstarred? hl = sk
Teraz ju musíte trochu upraviť. Po com.google pridajte toto:
hral? n = 500
pričom počet položiek, ktoré ste označili hviezdičkou, nahradíte 500, a jednoducho naimportujte posledný odkaz do čítačky RSS a získajte do neho položky označené hviezdičkou. To je miesto, kde by vás mohlo zasiahnuť obmedzenie čítačky RSS, ktorú používate, ak máte veľa položiek označených hviezdičkou - nemusí to podporovať import týchto položiek z ľubovoľného zdroja. Ak je to váš prípad, budete musieť nájsť inú čítačku RSS alebo vyskúšať náš druhý spôsob na ich importovanie ako záložiek.
Import položiek označených hviezdičkou ako záložiek prehliadača
Ak chcete importovať všetky svoje položky označené hviezdičkou ako záložky, budete potrebovať súbor starred.json, ktorý by mal byť váš prehliadač schopný otvoriť. Pracovali sme vo Firefoxe a mali JSONView pre Firefox nainštalovaný. Aj keď plánujete importovať záložky do prehliadača Chrome alebo iného prehliadača, táto metóda bude vyžadovať, aby ste na prevod súboru JSON do formátu HTML použili prehliadač Firefox. Jednoducho pretiahnite súbor starred.json na ľubovoľnú kartu Firefox. Po otvorení prejdite do ponuky Súbor a uložte súbor ako HTML. Potom v prehliadači Firefox otvorte knižnicu záložiek (BookMark Manager v prehliadači Chrome) a importujte tento súbor HTML.

Všetky vaše položky označené hviezdičkou by sa teraz mali zobraziť v prehliadači a môžete ich vybrať a presunúť do ľubovoľného priečinka podľa vášho výberu. Môže trvať nejaký čas, kým sa všetky objavia. Počas nášho testu sme v prehliadači Firefox videli všetky naše položky označené hviezdičkou z ponuky Záložky. Vzhľadom na štruktúru súboru JSON by ste mohli skončiť s niekoľkými duplikátmi, pretože doména a odkaz na článok, ktorý ste označili hviezdičkou, sa budú zobrazovať samostatne. Ak chcete tento neporiadok vyčistiť, použite doplnok na čistenie duplicitných záložiek, ako je napríklad Bookmark Duplicate Cleaner pre Firefox alebo podobné rozšírenie pre Chrome.
Môžete postupovať podľa ostatných súborov JSON v stiahnutom archíve. Zaťaženie poskytnúť ľahší spôsob, ako to dosiahnuť, je do značnej miery na Google, pretože vývojári sa vždy sústredili skôr na synchronizáciu a import z Google, než z archívu alebo súboru JSON. Ak máte čítačku RSS, ktorá synchronizuje položky označené hviezdičkou, ako aj informačné kanály zo služby Google Reader, nemali by ste sa obávať.
Vyhľadanie
Posledné Príspevky
Získajte upozornenia na pracovnej ploche pre Facebook aj po zatvorení prehliadača Chrome
Facebook poskytol miliónom ľudí úžasný spôsob, ako zostať v kontakt...
Vytvorte responzívne webové stránky pomocou systému na správu obsahu SiteSupra
Väčšina moderných webových stránok je v súčasnosti založená na reda...
Rýchlejší spôsob výberu a vytvárania priečinkov pri ukladaní záložiek [Chrome]
Skratka pre ukladanie záložiek na webové stránky vo všetkých prehľa...

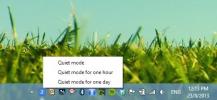
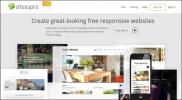
![Rýchlejší spôsob výberu a vytvárania priečinkov pri ukladaní záložiek [Chrome]](/f/ee62c8232e5acb83da8690490eae7df3.jpg?width=680&height=100)