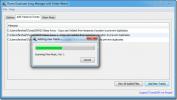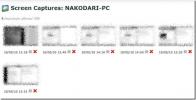Ako zakázať vymáhanie podpisu vodiča v systéme Windows 10
Windows nie sú presne synonymom bezpečnosti. Pneumatiky a pneumatiky sú tvrdé, ale počítače podliehajú takmer každej digitálnej chorobe, akú si viete predstaviť, napríklad škodlivému softvéru, ktorý sa vrhá do jadra pod zámienkou neškodného softvéru. Ako protiopatrenie sa systém Windows pokúša chrániť váš systém zabezpečením, aby výrobcovia hardvéru digitálne podpísali svoje ovládače a aby ich spoločnosť Microsoft overila na hromadnú distribúciu. Ak ste vývojár, ktorý chce nainštalovať starší ovládač alebo samostatne vyrobený ovládač alebo vlastný vyladenie, ktoré pravdepodobne nebude podpísané, nebudete mať možnosť. Ak chcete nainštalovať nepodpísaný ovládač, musíte vypnúť vynucovanie ovládača.
Mali by sme spomenúť, že je to riskantné a malo by sa to urobiť iba vtedy, ak dôverujete vývojárovi ovládača. Nasledujúci prístup umožní doslova nainštalovať akýkoľvek ovládač do vášho systému. Takže riziká sú len na vás.
Riešenie 1 - Vypnite vymáhanie podpisu vodiča prostredníctvom obnovy
Ak používate systém Windows 10, ktorý nemá aktualizáciu výročia alebo novšiu, máte pred sebou ľahké riešenie. Otvorte aplikáciu Nastavenia a prejdite do skupiny nastavení Aktualizácia a zabezpečenie.
Prejdite na kartu Obnovenie a v časti Rozšírené spustenie kliknite na položku Reštartovať teraz.

Po reštartovaní systému kliknite na obrazovke na „Riešenie problémov“. Vyberte položku „Rozšírené možnosti“ a kliknite na položku „Nastavenia pri spustení“. Kliknite na tlačidlo Reštartovať znova. Na obrazovke Nastavenia spustenia stlačením 7 / F7 vypnite vymáhanie podpisu vodiča.
Riešenie 2 - Spustenie v testovacom režime
Windows 10 sa dodáva s testovacím režimom. Táto funkcia sa nazýva aj režim testovacieho podpisu. To umožňuje vývojárom experimentovať na svojich systémoch bez toho, aby museli obísť späť so spoločnosťou Microsoft pri každom jednoduchom teste. Podpisy ovládačov sa v testovacom režime nevynútia.
Ak chcete spustiť systém Windows 10 v testovacom režime, budete musieť získať prístup k príkazovému riadku s oprávneniami správcu. Na vyhľadávacom paneli systému Windows 10 zadajte príkazový riadok a kliknite pravým tlačidlom myši na výsledok aplikácie pre počítač. V kontextovej ponuke vyberte možnosť Spustiť ako správca.
Testovací režim môžete spustiť aj z prostredia PowerShell. Klepnite na klávesovú skratku Win + X az ponuky napájacieho používateľa vyberte ‘Windows PowerShell (Admin).

Zadajte nasledujúci príkaz;
bcdedit / set testinging on on

Ak sa zobrazí chybová správa „chránená zásadami Secure Boot“, pravdepodobne ste uviazli v dôsledku zabezpečenia Boot je povolený vo vašom firmvéri UEFI (pre účely našej príručky sú UEFI a BIOS rovnaké vec). Ak sa zobrazí táto chyba, prejdite na Riešenie 3.
Ak áno nie zobrazí sa chybová správa, stačí reštartovať počítač a vstúpite do „testovacieho režimu“. Keď sa v pravom dolnom rohu obrazovky zobrazí vodoznak „Testovací režim“, budete vedieť, že ste uspeli.
Ukončite testovací režim
Keď budete pripravení opustiť testovací režim, stlačte Win + x a vyberte „Windows PowerShell (Admin)“ a teraz napíšte (alebo skopírujte / prilepte) nasledujúce.
bcdedit / setignign off off
Reštartujte počítač a budete normálne zavádzať systém Windows.
Riešenie 3 - Vypnite Secure Boot
Od aktualizácie výročia systému Windows 10 existujú ďalšie protiopatrenia, ktoré vám bránia vypnúť bezpečné zavedenie systému. Ak sa pri riešení 2 v tejto príručke vyskytla chyba, narazili ste na jedno takéto protiopatrenie. Ak chcete vypnúť zabezpečené zavedenie, musíte otvoriť ponuku Rozšírené možnosti zavedenia.
V ponuke Štart podržte kláves Shift a kliknite na tlačidlo Napájanie. Z možností napájania vyberte možnosť Reštartovať. Kliknite na položku „Riešenie problémov“. Potom kliknite na položku Advanced options (Rozšírené možnosti) a potom na položku UEFI Firmware Settings (Nastavenia firmvéru UEFI). Kliknite na Reštartovať a dostanete sa do rozhrania BIOS / UEFI.
Prejdite na „Zabezpečenie“ a potom vypnite „Zabezpečené bootovanie“. Len čo to urobíte. Vráťte sa na príkazový riadok v správcovskom režime (presne ako je uvedené v riešení 2).
Zadajte nasledujúci príkaz;
bcdedit.exe / set nointegritychecks
Ak sú nasledujúce spúšťače BSoD (modrá obrazovka smrti) príliš veľké na to, aby ste ich zvládli a chcete túto slobodu zakázať. Vráťte sa na príkazový riadok (admin) a zadajte.
bcdedit.exe / vypnutie kontroly nointegrity
Ak sa vám to podarí, zopakujte kroky 1 až 5 v roztoku 3 znova. Tentoraz zapnite Secure Boot. Všetko by sa malo vrátiť do funkčného stavu. V tomto stave by ste nemali spustiť systém nepretržite. Mali by ste sa tiež vyhnúť inštalácii všetkého zbytočného pri vypnutom bezpečnom zavedení.
Vyhľadanie
Posledné Príspevky
Balenie veľkých súborov s rýchlym tempom s Unimodz File Packer
Mnoho súborov, ktoré sú schopné meniť register systému Windows aleb...
Správca duplicitných skladieb iTunes odstraňuje duplicitné skladby v iTunes
Správca duplicitných skladieb iTunes, tiež nazývaný iTDSM, je aplik...
Nájdite, monitorujte a zabezpečte stratený prenosný počítač s funkciou LockItTight
LockItTight je pekná webová aplikácia na lokalizáciu, monitorovanie...