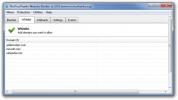Ako automaticky nastaviť hlasitosť pre slúchadlá v systéme Windows 10
Systém Windows už od systému Vista dokázal identifikovať viacero zvukových vstupných a výstupných zariadení pripojených k systému. Umožňuje vzájomne závislú správu hlasitosti pre tieto zariadenia a môže nepretržite meniť nastavenia hlasitosti, keď je zariadenie pripojené alebo odpojené. Windows 10 sa nelíši, ale ak sa v slúchadle nezobrazíte, nebude to fungovať. Windows 10 detekuje slúchadlá, pretože nový hardvér a zvuk budú samozrejme smerované cez nich, ale ak ich chcete spravovať ako samostatné zvukové vstupné / výstupné zariadenie, musíte ich najskôr pridať. Tu je návod.
Skontrolujte, či je zvukový ovládač správne nainštalovaný a či používate najnovšiu verziu. Ak to chcete urobiť, choďte do Správcu zariadení a skontrolujte, či je k dispozícii aktualizácia ovládača zvuku. Ak napriek tomu, že zvukový ovládač je aktuálny, v Mixéri hlasitosti nie sú vaše slúchadlá detekované, existujú dva spôsoby, ako to vyriešiť. Jedným z nich je použitie predvolených nastavení Windows Sound a druhým je použitie vlastného ovládacieho panela zvukových ovládačov. Budeme diskutovať o tom, ako používať obidve.
Nastavenia zvuku systému Windows

Krok 1: Pripojte svoje slúchadlá. Pravým tlačidlom myši kliknite na ikonu reproduktora na systémovej lište a vyberte položku Zvuky.
Krok 2: Na karte Prehrávanie kliknite pravým tlačidlom myši na jeden predvolený reproduktor, ktorý je tam uvedený, a vyberte položky „Zobraziť odpojené zariadenia“ a „Zobraziť deaktivované zariadenia“. Pripojené slúchadlá sa teraz zobrazia ako deaktivované zariadenie.
Krok 3: Pravým tlačidlom myši kliknite na deaktivované slúchadlá a vyberte možnosť „Povoliť“.

Krok 4: To by malo umožniť slúchadlá. Teraz ich musíte nastaviť ako predvolené zariadenie. Vyberte ich a kliknite na tlačidlo „Nastaviť predvolené“. Vyberte slúchadlá a znova ich pripojte. Reproduktory aj slúchadlá sa začnú objavovať ako samostatné zariadenia v zmiešavači hlasitosti. Teraz môžete spravovať ich zväzky nezávisle. Systém Windows si zapamätá úroveň každého z nich a po pripojení slúchadiel automaticky upraví hlasitosť na poslednú nastavenú hodnotu pre zariadenie.

Ovládací panel zvukového ovládača
Krok 1: Pripojte svoje slúchadlá.
Krok 2: Otvorte zvukový ovládací panel zvukového ovládača. Systém, na ktorý sme to testovali, prišiel s reproduktormi Bang & Olufsen a my sme pre to potrebovali prejsť cez ovládací panel zvuku. V prípade iných systémov môže byť tento ovládací panel od iného výrobcu v závislosti od toho, aké reproduktory máte. Ak tam nič nie je, budete musieť prejsť vlastným nastavením zvuku systému Windows.
Krok 3: Pripojte svoje reproduktory. Na ovládacom paneli zvuku musíte pridať druhé zariadenie. Tieto nastavenia a kde ich nájsť, sa budú líšiť od ovládacieho panela po ovládací panel. Pokiaľ ide o zvukový panel Bang & Olufsen, museli sme prejsť na rozšírené nastavenia a povoliť prehrávanie a nahrávanie viacerých prúdov.

Po pridaní tohto druhého zariadenia sa teraz zobrazia pripojené reproduktory a slúchadlá samostatne vo zvukových zariadeniach, keď pravým tlačidlom myši kliknete na ikonu reproduktora na systémovej lište a vyberiete ikonu Objemový mixér.

Krok 4: Ak sú vaše slúchadlá stále pripojené k vášmu systému, urobte z nich predvolené zariadenie. Odpojte slúchadlá a znova ich zapojte.
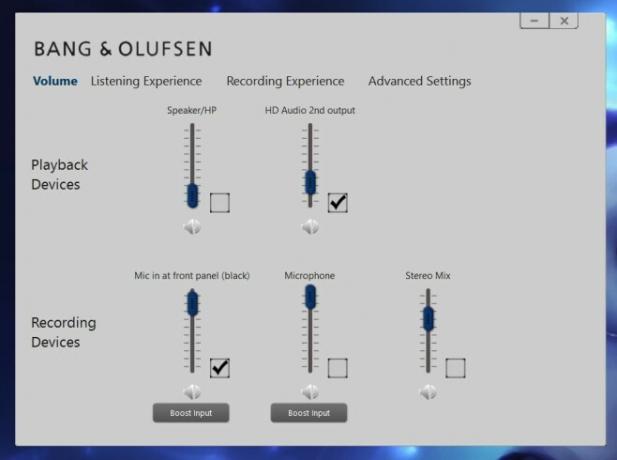
To je všetko. Windows 10 vám umožní mať viac ako jedno predvolené zariadenie, ako je uvedené vyššie. Je inteligentný v tom, že vie, ktoré zariadenie je pripojené a ktoré nie je a podľa toho bude efektívne smerovať zvuk. Keď sú slúchadlá zapojené, bude cez ne prehrávať zvuk. Po odstránení slúchadiel sa automaticky použijú reproduktory.
Vyhľadanie
Posledné Príspevky
SelfRestraint: Blokovanie webových stránok až na 24 hodín, zobrazenie časovača odpočítavania
Nie je nič horšie, ako strácať čas pri dôležitej práci. Zaujímavá s...
Pridajte skratky do knižníc Windows do ponuky Štart v systéme Windows 10
Ponuka Štart v systéme Windows 7 obsahuje odkazy na vaše knižnice; ...
Zakázať nežiaduce weby vo vašom počítači s programom NoVirus
Internet ako rozsiahla komunita v sieti obsahuje aj rôzne škodlivé ...