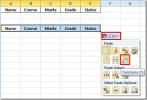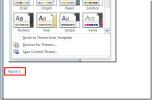Ako zoskupiť obrázky a tvary v MS Word
Tvary môžete zoskupovať do MS Word. Je to jednoduchý spôsob vytvárať diagramy a grafy v textovom procesore a všetky ich ľahko spravujte. Zoskupovanie viacerých tvarov vám umožňuje aplikovať na ne rovnaké formátovanie naraz a je jednoduchšie ich presunúť bez toho, aby sa zhoršila ich objednávka. Môžete tiež zoskupiť obrázky a tvary, hoci metóda nie je taká priama, ako je to pre zoskupovanie tvarov.
Keď zoskupujete tvary, táto možnosť je vždy k dispozícii. Keď sa pokúsite zoskupiť obrázky a tvary, obrázok však nemožno vybrať, čo vyvoláva dojem, že nie je možné zoskupovať obrázky a tvary. Je to a je to celkom jednoduché.
Skupinové obrázky a tvary
Otvorte MS Word a vložte obrázok do dokumentu. Obrázok môžete vložiť jeho presunutím myšou, alebo môžete použiť ponuku Vložiť. Ďalej vložte tvar z ponuky Vložiť. Momentálne, keď sa pokúsite vybrať tvar aj obrázok, nebude to fungovať. Tu prichádza malý ďalší krok.

Pohybujte myšou po obrázku a zobrazí sa tlačidlo rozloženia. Kliknite naň az ponuky, ktorá sa otvorí, vyberte jedno z ďalších rozložení. Štvorcové rozloženie je dobrá voľba. Opakujte pre všetky obrázky, ktoré chcete zoskupiť.

Po zmene rozloženia zistíte, že môžete vybrať tvary aj obrázok. Kliknite na tvar, podržte kláves Shift a kliknite na obrázok. Tentoraz ju budete môcť vybrať. Opakujte pre všetky ostatné tvary a obrázky, ktoré chcete pridať do skupiny. Po výbere všetkých položiek kliknite pravým tlačidlom myši na jednu z vybratých položiek a v kontextovej ponuke vyberte položku Skupina> Skupina.

To je o tom. Orámovanie skupiny sa objaví okolo obrázkov a tvarov, ktoré ste zoskupili. Môžete presunúť jednu skupinu a presunúť všetky položky v tejto skupine naraz.

Ak chcete zrušiť zoskupenie položiek, vyberte skupinu a kliknite na ňu pravým tlačidlom myši. Z kontextovej ponuky vyberte možnosť Skupina> Oddeliť.
Obrázky sa zvyčajne vkladajú ako riadkové objekty. To znamená, že sa budú riadiť rovnakými nastaveniami zarovnania ako v texte pred nimi. Toto im bráni v tom, aby boli zoskupené s tvarmi, ktoré sú oveľa flexibilnejšie v ich usporiadaní. To je dôvod, prečo musíte najskôr zmeniť rozloženie obrázka, aby sa mohol voľne pohybovať, keď bude súčasťou väčšej skupiny položiek.
Vyhľadanie
Posledné Príspevky
Excel 2010: Transpozícia / zmena riadkov na stĺpce a naopak
Zmena stĺpcov na riadky a riadky na stĺpce je jednoduchá a stačí le...
Ako vložiť koniec stránky v programe Word 2010
Rovnako ako iné široko populárne textové procesory a aplikácie na ú...
Rýchlo titulok čísla v programe Word 2010
Skôr sme vám priniesli a sprievodca o vkladaní krížových odkazov a ...