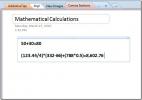Na usporiadanie nadpisov vo veľkom dokumente použite prehľad v MS Word
Chvíľu sme zdieľali tip, ako na to výber zbaleného záhlavia v MS Word vyberie všetko; obrázky, tabuľky, podnadpisy, pod ním, čo uľahčuje rýchle strihanie, kopírovanie a vkladanie. Ak hľadáte kopírovať časť z jedného dokumentu do druhého, je to pravdepodobne jeden z najjednoduchších spôsobov. Ak však máte rozsiahly dokument, ktorý by ste v ňom mali zmeniť, môžete ho zmeniť v prehľadoch. Pohľad Obrys MS Word obsahuje nástroj, ktorý vám umožní vybrať nadpisy a presunúť ich v dokumente nahor / nadol.
Otvorte dokument MS Word, v ktorom chcete zmeniť poradie nadpisov. Prejdite na kartu Zobraziť a vyberte položku Obrys. V režime osnovy vyberte nadpis kliknutím na znamienko mínus vedľa neho. Znak mínus označuje rozbalený nadpis. Ak je nadpis vybratý, kliknutím na znamienko mínus ho zbalíte. Zbaliť všetky nadpisy.
Keď je nadpis zbalený, znamienko mínus vedľa neho sa zmení na znamienko plus, ako je to znázornené na obrázku nižšie. Vyberte zbalený nadpis a kliknutím na šípku nahor v skupine Nástroje prehľadu posuňte nadpis nahor. Kliknutím na šípku smerujúcu nadol presuniete nadpis pod nadpis, ktorý za ním nasleduje.

Na vyššie uvedenom snímke to urobíte výberom nadpisu „Prehľad architektúry aplikácií“ a kliknutím na tlačidlo so šípkou smerujúcou nadol druhý nadpis v dokumente a automaticky propaguje nadpis „Bezpečnostná stratégia a žiadosť / odpoveď“ na prvý nadpis.
Týmto sa nezmení štýl nadpisu použitý na nadpis, t. J. Nadpis so štýlom Nadpis 1, ktorý sa naň použije, zostane nezmenený. Je to jediná vec, ktorá sa uskutoční v dokumente.
Vyhľadanie
Posledné Príspevky
Jednoduchý spôsob vyhodnotenia rovníc a funkcií v aplikácii OneNote 2010
OneNote 2010 je bezpochyby vynikajúca notetická aplikácia, ktorá po...
OneNote 2010: Sekcie notebookov na ochranu heslom
OneNote nám poskytuje dokonalé prostredie na zaznamenávanie poznámo...
OneNote 2010: Písanie matematických rovníc (atrament do matematiky)
Aplikácie balíka Microsoft Office 2010 poskytujú obrovský zoznam ro...