Sprievodca dátovými pruhmi programu Excel 2010
Excel 2010 Údajové pruhy uľahčuje pozorovanie toho, ako sa hodnoty údajov navzájom týkajú. Táto funkcia predstavuje údaje graficky vo vnútri bunky a pomáha užívateľovi efektívnejšie a efektívnejšie porovnávať údajové bunky pridaním pruhov, ktoré definujú údaje bunky. Je lepšie reprezentovať údaje skôr graficky ako pomocou ortodoxného štýlu podmieneného formátovania. Tento príspevok bude obsahovať informácie o tom, ako čo najlepšie využiť dátové pruhy, v jednoduchom dátovom liste.
Spustite program Excel 2010, vytvorte nový údajový list alebo otvorte existujúci, aby ste na požadované bunky umiestnili údajové pruhy.
Napríklad, máme záznamový list so študentskými záznamami, ktorý obsahuje známky získané v každom kurze, celkom 7 kurzov, takže máme sedem stĺpcov s ich názvami ako nadpismi stĺpcov a Celkom stĺpec, ktorý obsahuje súčet známok získaných každým študentom (zo 700).
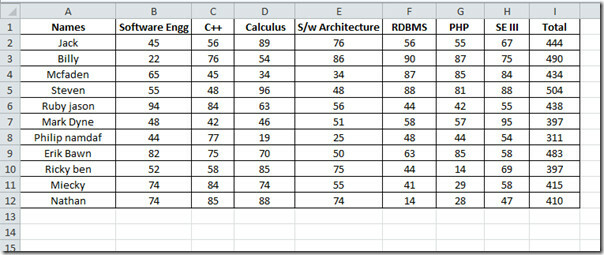
Teraz chceme použiť dátový riadok na každú bunku, vyberte časť údajov, na ktorú chcete použiť.
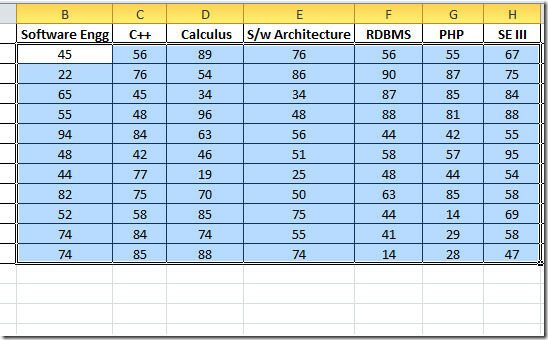
Prejdite na Domov kliknite na Podmienené formátovanie, a od Údajové pruhy kliknite na viac pravidiel prispôsobiť pravidlá.
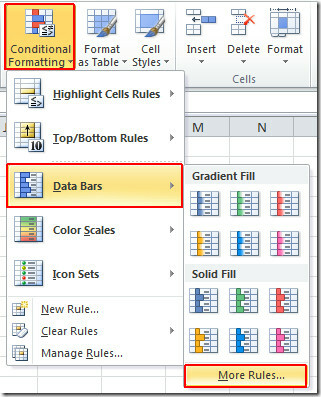
Dostanete sa Nové pravidlo formátovania dialóg. pod Vyberte typ pravidla, vyberte pravidlo, ktoré najlepšie vyhovuje vášmu údajovému listu. pod Popis pravidla, vyberte údajové lišty Štýl formátu, umožniť Zobraziť iba panel voľba, aby sa v bunkách zobrazovali iba údajové pruhy bez údajov. pod minimum & maximum zadajte minimálnu a maximálnu hodnotu, ktorú chcete nastaviť pre vybratú časť údajov. pod Vzhľad baru Môžete si zahrať s rôznymi možnosťami, aby sa vaše dátové lišty stali výraznejšími, a to výberom farby, typu výplne (plné, prechodové), štýlu a farby okrajov.
Ako minimálnu a maximálnu hodnotu vyberieme 0 a 100 (keďže každý kurz nesie 100 bodov, ktoré zobrazia rozsah dátového pruhu v bunka, ak je úplne vyplnená, znamená, že študent má zabezpečené 100 bodov), a dátovým stĺpcom poskytne svetlý odtieň farby, aby sa dosiahla hodnota údajov zrejmá.
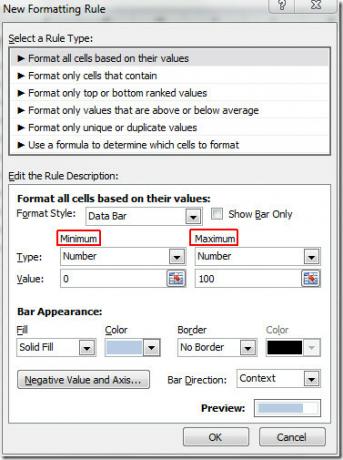
Dátové lišty sa zobrazia tak, ako je to znázornené na obrázku nižšie.
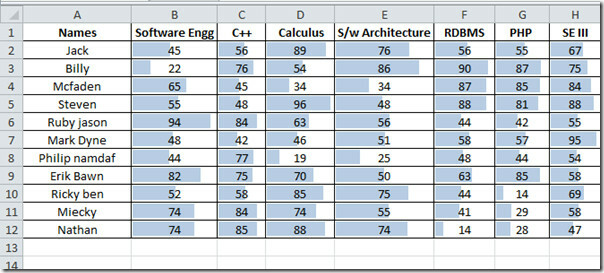
Teraz chceme zobraziť dátové lišty Celkom Stĺpec, ktorý nesie celkové známky získané každým študentom. vybrať Celkom a prejdite na Nové pravidlo formátovania dialóg. Teraz zvoľte 0 a 700 (pretože existuje 7 kurzov, celkovo so 100 známkami) ako minimum a maximálne hodnoty. Zmeňte farbu dátovej lišty tak, aby bola odlíšiteľná od ostatných dátových buniek. cvaknutie OK pokračovať
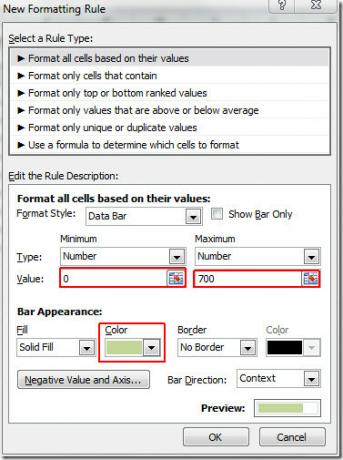
Dátový riadok v Celkom stĺpec sa zobrazí tak, ako je to znázornené na obrázku nižšie.
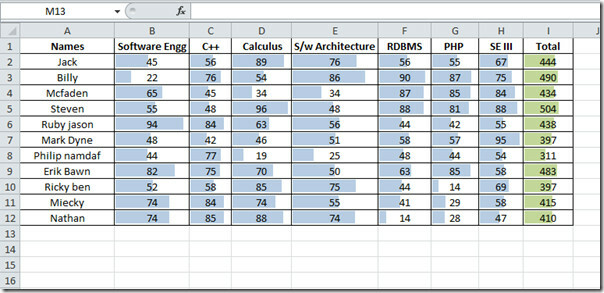
Možno vás bude zaujímať aj predtým recenzovaná COUNTIF funkcia & Sada ikon v programe Excel 2010.
Vyhľadanie
Posledné Príspevky
Skrytie mini panela nástrojov v kancelárii 2013
Microsoft dostal veľa tepla s Windows 8 a lojálni používatelia Wind...
Čo je nové v aplikácii Microsoft Outlook 2013? [Preskúmanie]
Spoločnosť Microsoft nedávno oznámila ďalšiu verziu balíka Office -...
Čo je nové v aplikácii Microsoft PowerPoint 2013? [Preskúmanie]
S vydaním Windows 8 GA na obzore spoločnosť Microsoft predstavila ď...

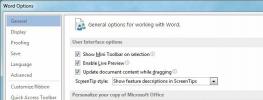
![Čo je nové v aplikácii Microsoft Outlook 2013? [Preskúmanie]](/f/926fc8d90fab863d8315fcb46eed4e68.jpg?width=680&height=100)
![Čo je nové v aplikácii Microsoft PowerPoint 2013? [Preskúmanie]](/f/514abc984600c64a41fcd22a0ce011cd.jpg?width=680&height=100)