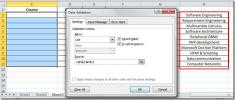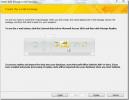Obohaťte importovaný kalendár programu Outlook v aplikácii Visio 2010
Aplikácie balíka Microsoft Office 2010 majú vynikajúce možnosti zdieľania, ktoré im umožňujú navzájom spolupracovať tak, ako sme doteraz už demonštroval prepojenie tabuľky Excel s programom Visio 2010 v predchádzajúcej príručke, dnes zabezpečíme, aby program Outlook pracoval s programom Visio 2010.
skrz Importujte údaje programu Outlook, môžete určiť rozsah dátumov a časov, pre ktoré musíte importovať položky programu Outlook do programu Visio. Umožňuje tiež importovať kalendár s podrobnosťami o každej položke; plán stretnutí, udalosti, vymenovanie atď. do programu Visio, aby sa ďalej obohatil o vnútorné nástroje na zobrazenie obrázkov. Okrem importovania funkcie Kalendár programu Outlook umožňuje tiež pridávať a konfigurovať položky kalendára, t. J. Môžete pridávať nové udalosti, dôležité dni, udalosti a používať na ne rôzne štýly a vzory.
Najskôr spustite program Outlook 2010 a nastavte všetky položky kalendára; schôdzky, plán stretnutí, udalosti atď., ktoré chcete importovať. Na ilustráciu sme nastavili všetky položky kalendára na mesiac máj 2010.

Spustite program Visio 2010 a zo zobrazenia Backstage kliknite na položku Rozvrh

Zobrazí sa kategória Schéma plánu, teraz kliknutím na Kalendár začnite vytvárať Kalendár.

Zobrazí sa hlavné okno programu Visio 2010, v ktorom sa na ľavom bočnom paneli a oblasti diagramu v hlavnom okne zobrazia tvary a položky kalendára.

Keďže potrebujeme importovať kalendár programu Outlook 2010, prejdite na kartu Kalendár a kliknite na tlačidlo Importujte údaje programu Outlook.

v Sprievodca importom údajov programu Outlook, vybrať Nový kalendár programu Visio a kliknite na Ďalšie.

Od dátumu začatia vyberte počiatočný dátum, od ktorého chcete importovať položky udalostí kalendára Outlook, od dátumu ukončenia vyberte dátum ukončenia a označte celý rozsah. Položky Kalendára Outlook môžete tiež filtrovať kliknutím Filter. Po dokončení kliknite na tlačidlo OK Ďalšie pokračovať.

V tomto kroku sprievodcu vyberte typ kalendára Viacnásobný týždeň alebo Mesiac. z Začať týždeň, vyberte počiatočný deň v týždni a pre označovanie víkendov v kalendári môžete tiež zapnúť / vypnúť tieňovanie. Kliknite na Ďalej a pokračujte ďalej.
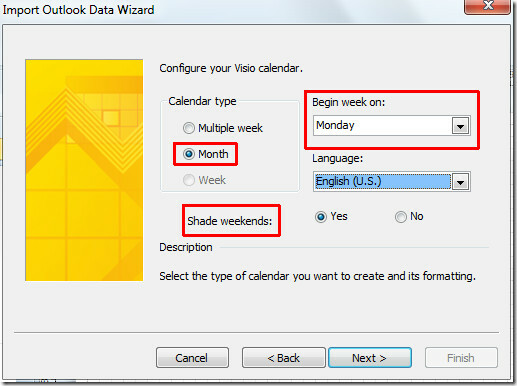
Tu môžete vidieť importovaný typ kalendára, nastavenia, počiatočný a konečný dátum pre všeobecné overenie. Sprievodcu ukončíte kliknutím na tlačidlo Dokončiť.
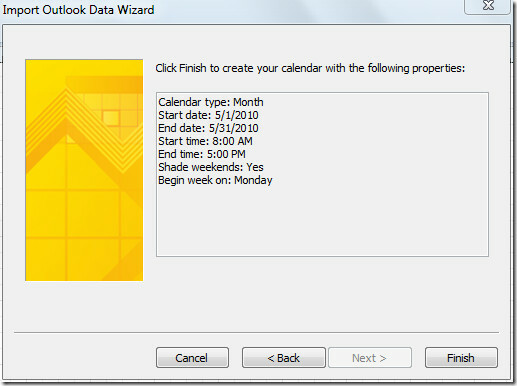
Začne sa importovať položky kalendára Outlook 2010, ak importujete kompletný ročný kalendár, dokončenie procesu bude nejaký čas trvať. Po importovaní uvidíte kalendár programu Outlook 2010 v oblasti diagramov so všetkými podrobnosťami o schôdzkach, schôdzkach a udalostiach.

Môže to vyzerať trochu nudne. Ak ju chcete obohatiť, prejdite na kartu Návrh zo skupiny Témy a pozadie, použite štýly, vzory, farby a pozadie.

Ak chcete zmeniť veľkosť písma importovaného kalendára, prejdite na kartu Domovská stránka a zo skupiny Písmo zmeňte veľkosť a farbu písma tak, aby bola výraznejšia.
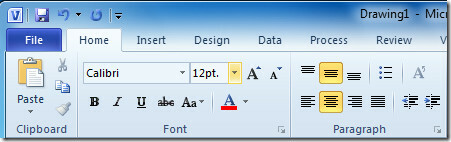
Ak chcete overiť podrobnosti položiek, vyberte položku Kalendár a kliknite na tlačidlo Konfigurovať. Zobrazí sa dialógové okno Konfigurovať, kde si môžete prezrieť podrobnosti položky; Predmet, miesto, dátum začiatku a konca. Po nakonfigurovaní všetkých položiek kliknite na OK.

Teraz začnite vyplňovať tvary pomocou položiek a tvarov Kalendára Visio. Jednoducho pretiahnite tvar z ľavého bočného panela do políčka Kalendárny deň a pripojte ho k požadovanej položke, ako je to znázornené na obrázku nižšie.

Po dokončení pridávania tvarov do kalendára najskôr uložte dokument programu Visio a potom v ponuke Súbor kliknite na položku Uložiť ako.
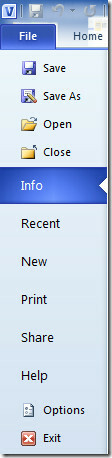
Budeme ho publikovať vo formáte PNG na účely distribúcie a zdieľania. v Uložiť ako dialógové okno, v časti Uložiť ako typ vyberte požadovaný formát, zadajte vhodný názov a kliknite na Uložiť.
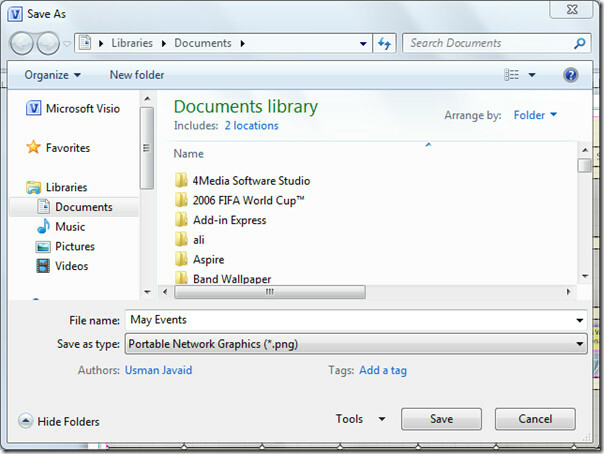
Otvorí sa dialógové okno PNG Output Options (Možnosti výstupu PNG), ktoré bude obsahovať veľa možností nastavenia veľkosti a kvality obrázka. Vyberte formát údajov a farebný formát. Odtiaľto môžete tiež pridať farbu pozadia. V časti Transformácia zmeňte rozloženie obrázka a z možnosti Rozlíšenie zmeňte veľkosť obrázka podľa potreby. cvaknutie OK uložte Kalendár vo formáte PNG.

Otvorte dokument PNG a pozrite si umiestnenie položiek kalendára a kvalitu tvarov. Teraz môžete tento pracovný kalendár zdieľať so svojimi spolupracovníkmi.
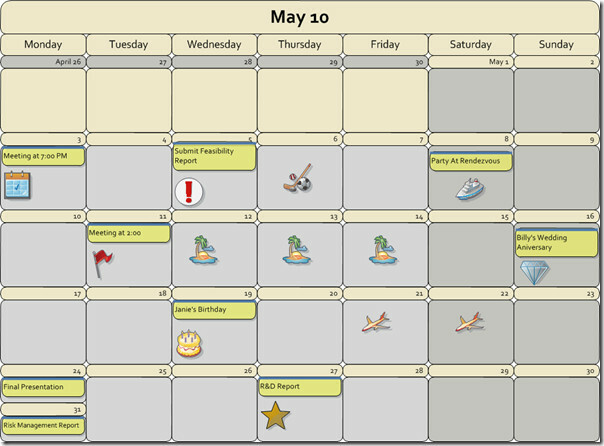
Môžete sa tiež pozrieť na predtým recenzovaných sprievodcov Ako zaokrúhliť rohy tvaru v aplikácii Visio 2010 a Ako prepojiť Excel 2010 s programom Visio.
Vyhľadanie
Posledné Príspevky
Excel 2010: Zoznam na overenie údajov
Keď pracujete na údajovom liste vkladajúcom rovnaký typ údajov do b...
Vytváranie e-mailov a správa odpovedí v programe Access 2010
Aplikácia Access 2010 umožňuje užívateľovi vytvoriť formulár na zad...
Chráňte dokument a tvary v aplikácii Visio 2010
Program Visio 2010 nepodporuje ochranu na vysokej úrovni, ako sú je...