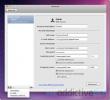Vytváranie diagramov v MS Visio 2010 prepojením tabuľky Excelu
Microsoft Visio je vynikajúci vektorový grafický softvér, ktorý nesie veľa nástrojov, funkcií, funkcií a najviac dôležité tisíce typov diagramov na vytváranie všeobecných schém, tokov grafov a systému navrhovania architektúra. Rovnako ako jeho náprotivky, aj program Microsoft Visio 2010 bol obohatený o niektoré pokročilé funkcie, nástroje a schémy. V tomto príspevku sa zameriame na funkciu dátového prepojenia, ktorá vám umožní spolupracovať s programom Excel 2010 tabuľka, prípadne zjednodušenie postupu vytvárania diagramu priamym prepojením s vybraným tabuľkový procesor.
Ak chcete začať, spustite program Visio 2010 a na vytvorenie diagramu od začiatku kliknite v zákulisí na tlačidlo Vytvoriť.

Pri vkladaní tabuľky programu Excel 2010 do aplikácie Visio na spoluprácu sme vytvorili tabuľku študentov v tabuľkách programu Excel s poliami; ID, meno, kurz, známky, známka, stav a súčet.

V aplikácii Visio 2010 prejdite na kartu Údaje a kliknite na tlačidlo Prepojte údaje s tvarmi Tlačidlo.
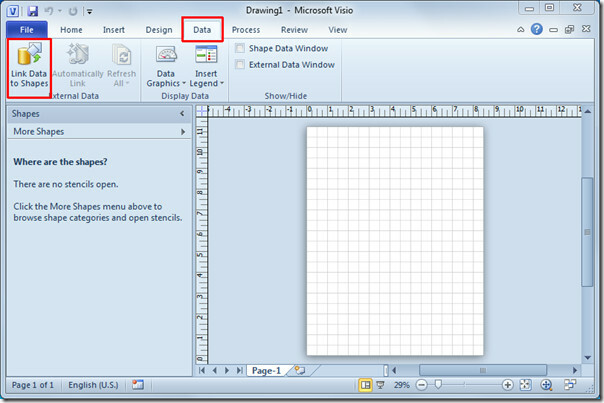
Zobrazí sa Sprievodca výberom údajov, vyberte zošit programu Microsoft Office Excel a kliknite na tlačidlo OK
Ďalšie.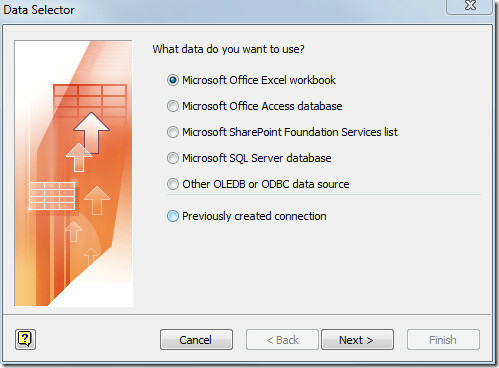
V tomto kroku kliknite na tlačidlo Prehľadávať a vyberte pracovný hárok programu Excel, ktorý chcete vložiť na zobrazenie hodnôt údajov v obrazovej reprezentácii. Pokračujte kliknutím na Ďalej.
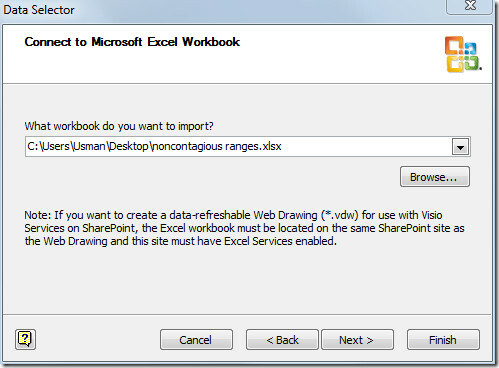
Vyberte hárok programu Excel, ktorý chcete zahrnúť. Rozsah môžete vybrať aj kliknutím na položku Vybrať vlastný rozsah. Umožníme to tiež prvý riadok údajov obsahuje nadpisy stĺpcov možnosť, pretože v našom prípade prvý riadok tabuľky Excel obsahuje nadpisy stĺpcov. pokračujte kliknutím na Ďalej.
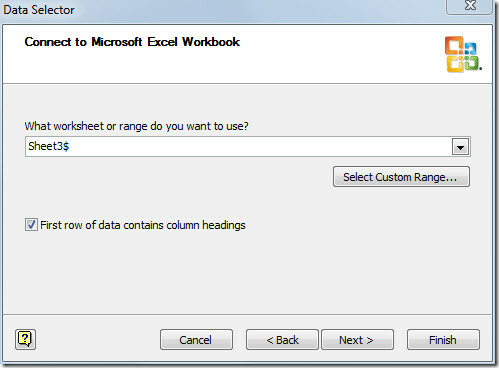
Teraz vyberte stĺpce a riadky, ktoré chcete zahrnúť, kliknite na Vyberte stĺpce a zobrazí sa dialógové okno so všetkými stĺpcami v zadanom pracovnom hárku. Zakážte názov nežiaducich stĺpcov a kliknite na tlačidlo OK OK.

Pri vkladaní konkrétnych riadkov opakujte postup pre vloženie požadovaných riadkov. V dialógovom okne sprievodcu sa zobrazia vybraté stĺpce a riadky. Pokračujte kliknutím na tlačidlo Ďalej.

Tento krok je o výbere stĺpca alebo riadku, ktorý obsahuje jedinečné identifikátory, t. J. Jedinečnú hodnotu, pretože vložený hárok programu Excel obsahuje pole ID s jedinečnými hodnotami, takže vyberieme pole ID. Sprievodcu ukončíte kliknutím na tlačidlo Dokončiť.

V dolnej časti okna programu Microsoft Visio sa zobrazí vložená tabuľka programu Excel obsahujúca vybrané riadky a stĺpce.

Teraz musíte vybrať typ diagramu, pre tento, z Viac tvarov vyberte požadovaný typ diagramu. Napríklad vyberieme diagram aktivity, ktorý sa bežne používa na znázornenie činnosti softvérového modulu. Spadá do kategórie UML (Unified Modeling Language), ktorá ďalej obsahuje množstvo softvérových diagramov.

Po výbere sa zobrazia všetky príslušné tvary obsiahnuté v konkrétnom type diagramu. Pokiaľ ide o aktivitu UML, zobrazuje všetky tvary, ktoré sú nevyhnutné na vytvorenie diagramu aktivity.
Teraz vyberte zo zoznamu tvar počiatočného stavu a pretiahnite ho do oblasti hlavnej schémy.
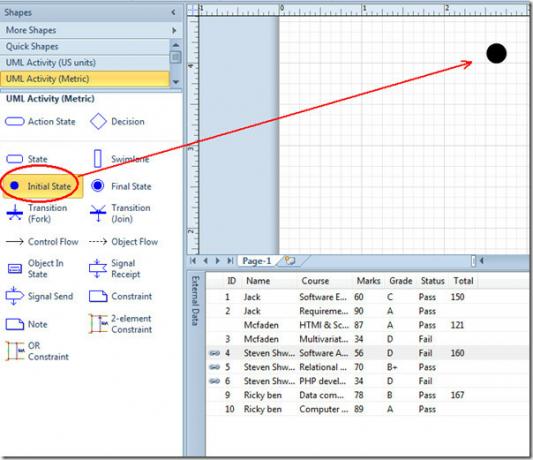
Vyberte Stav akcie a začnite presúvať konkrétne riadky z vloženého pracovného hárka programu Excel do diagramu. Pretože hárok programu Excel je prepojený s diagramom, automaticky vám zobrazí súvisiacu dátovú grafiku (hodnota údajov) s tvarom.
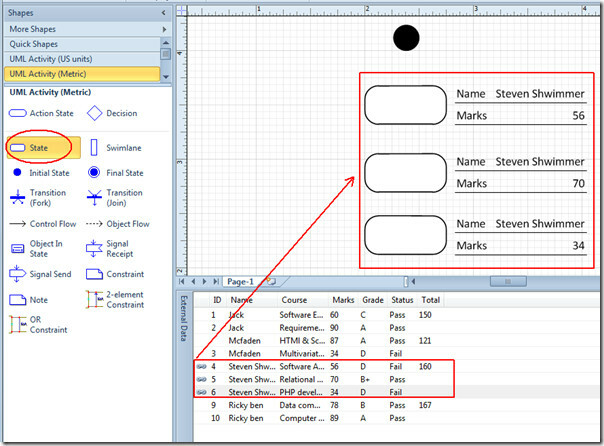
Ak chcete zmeniť grafiku údajov, kliknite pravým tlačidlom myši na vložený tvar a z možností Údaje vyberte možnosť Upraviť grafiku údajov.
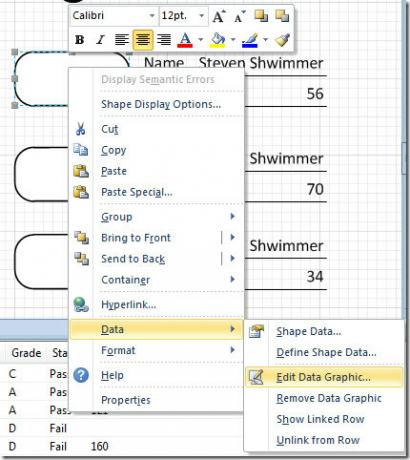
V dialógovom okne Upraviť grafiku údajov inder Dátové pole pomocou vloženého tvaru môžete zmeniť pole, ktoré chcete zobraziť. Napríklad, ak chcete zobraziť názov študenta a kurzu vyberte príslušné polia z rozbaľovacieho zoznamu.
Nemusíte ho meniť pre každý tvar, automaticky použije zmeny na všetky vložené tvary. Po dokončení sa kliknutím na tlačidlo OK vráťte.
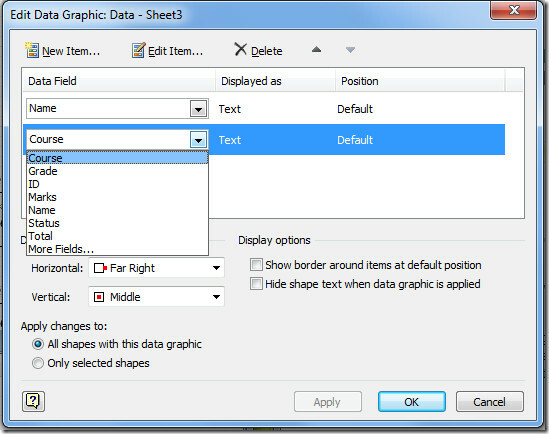
Aby sme vám poskytli všeobecný nápad, zobrazujeme iba jeden záznam študenta v diagrame aktivity UML. Teraz pridáme manuálne Štát tvar zobrazujúci celkové známky zabezpečené študentom. Presuňte tvar štátu do oblasti hlavnej schémy, prejdite na kartu Domovská stránka a kliknite na Text, aby ste do nej pridali text.
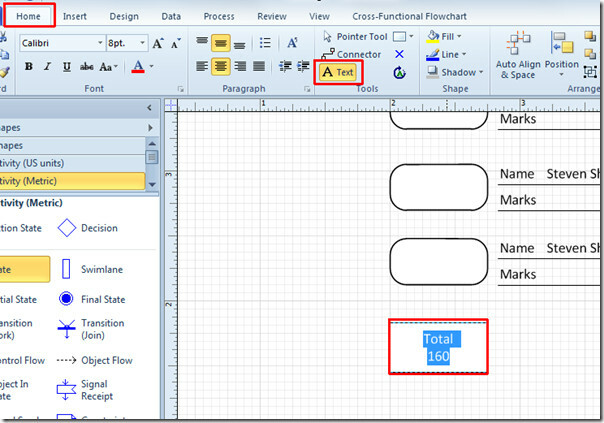
Teraz začnite spájať tvary pomocou Kontrolný tok vyberte ho z ľavého bočného panela a presuňte ho do hlavného okna diagramu.

Podľa vyššie uvedeného postupu môžete v aplikácii Microsoft Visio 2010 vytvoriť diagram z ľubovoľného údajového hárku programu Excel, namiesto toho, aby ste vyhľadávali hodnoty v tabuľke Excel a zadávali ich do diagramov.
Vyhľadanie
Posledné Príspevky
Vytvorenie a pridanie vodoznaku v programe Visio 2010
Program Visio 2010 bohužiaľ nepodporuje diagram vodoznaku priamo, a...
Pridávanie grafov v programe PowerPoint 2010
Keďže prezentácie sú najlepším kanálom na zosumarizovanie obrovskéh...
Program Outlook 2011 pre počítače Mac Review: Čo je nové?
Očakávaná aplikácia balíka Microsoft Office pre Mac OS, program Out...