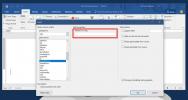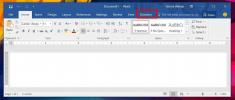Excel 2010: Používanie tlačidiel pomocou makra
Funkcia Excel Makro vám umožňuje zaznamenávať akcie, ktoré vykonávate na pracovnom hárku, a spúšťať akcie znova pre budúce použitie. Bolo by však veľmi užitočné, keby ste spustili makro jednoduchým kliknutím na tlačidlo, a nie manuálne. Vytvorením makro-tlačidiel budete môcť priradiť makra k tlačidlám a ukázať ich na pracovnom hárku na vykonávanie rôznych úloh, ktoré ste zaznamenali pomocou makra. Excel vám umožňuje vytvárať vlastné tlačidlá na prepojenie makier s nimi, v tomto príspevku sa dozviete, ako vytvárať makrá a spájať s nimi tlačidlá.
Spustite program Excel 2010, vytvorte alebo otvorte údajový list, v ktorom chcete vytvoriť tlačidlo pre makrá.
Napríklad na podrobnú ilustráciu použijeme veľmi jednoduchý príklad. Zahrli sme údajový list obsahujúci polia; Názov, Kurzy, Známky, Peňažné ceny.
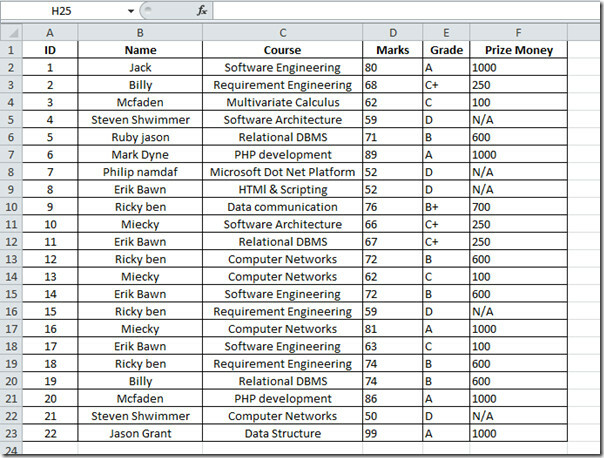
Na začiatok je potrebné urobiť vývojka v okne programu Excel. V prípade, že nenájdete vývojka kartu prejdite na súbor kliknite na Možnosti a v ľavom paneli kliknite Prispôsobte pásku, z pravého panela povoliť vývojka check-box. cvaknutie OK vidieť vývojka na páse.

Prejdite na kartu Vývojár a kliknite na tlačidlo Zaznamenajte makro.

Teraz mu dajte vhodné meno a kliknite na OK spustiť nahrávanie makra.
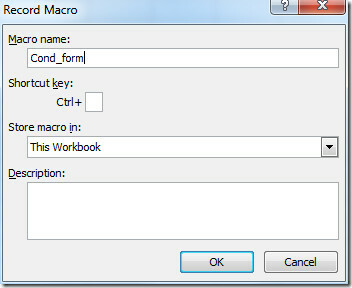
Teraz prejdite na Domov kartu a od Podmienené formátovanie, ísť do Zvýraznite pravidlá pre bunky kliknite na Menej ako.

Zadajte hodnotu vhodnú pre váš údajový list, ako vidíte na obrázku nižšie, zadali sme 60 (na označenie neúspešných študentov menším ako toto číslo). cvaknutie OK.
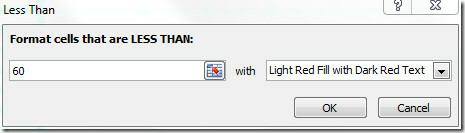
Ako vidíte, používa sa podmienené formátovanie marks stôl.

Teraz postupujte podľa rovnakého postupu Podmienené formátovanie na Stupeň a cena peňazí lúka.

Teraz zastavíme nahrávanie makro, prejdite na kartu vývojára a stlačte Zastavte nahrávanie.
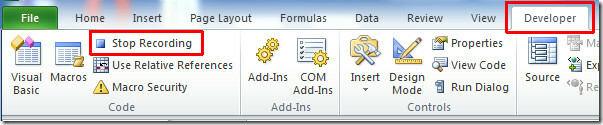
Zaznamenáme nové makro na formátovanie stĺpcov tučným písmom a zarovnanie na stred. Postupujte podľa pokynov na vytvorenie nového makra.
Makro môžete vidieť pod menom Bold_Align, tučným písmom sa zarovná text a zarovná text na stred.
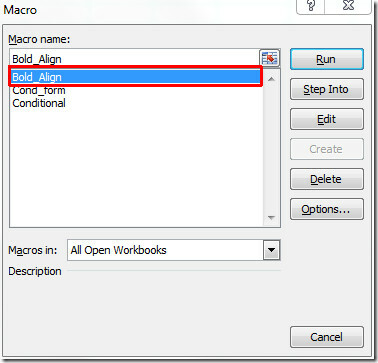
Teraz musíme vytvoriť tlačidlá pre každé makro, z tohto prejdite na kartu Vývojár insert možnosti, kliknite na obrázok tlačidla prítomný pod Kontroly formulárov, ako je uvedené na snímke obrazovky nižšie.
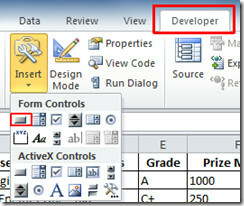
Po kliknutí sa zobrazí ukazovateľ zmeniť na znamienko plus, kliknite na ktorékoľvek miesto v údajovom liste na miesto tlačidlo. Po kliknutí sa zobrazí dialógové okno s požiadavkou na priradenie makra k tlačidlu. vybrať Cond_form zo zoznamu. A kliknite OK.
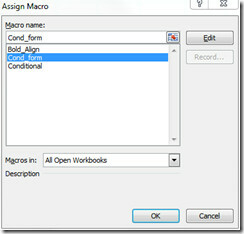
Uvidíte tlačidlo sa objaví v liste.
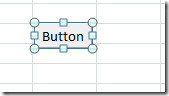
Teraz mu dajte príslušné meno kliknutím na tlačidlo (keď je vybraté), ako je to znázornené na obrázku nižšie.
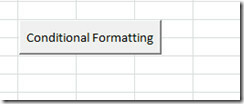
Vytvoríme ďalšie tlačidlo na priradenie Bold_Align makro a pomenujte ho Format.

Po kliknutí na tlačidlá sa zobrazia zmeny, pretože makro beží na pozadí.
![complete]](/f/612af0217f0c022761874b759361f3f7.jpg)
Pre budúce použitie je potrebné uložiť pracovný hárok s povoleným makrom. Na tento účel prejdite do ponuky Súbor a kliknite na položku Uložiť ako.

Zobrazí sa dialógové okno od Uložiť ako typ, cvaknutie Excel Makro povolený zošit a kliknite na Uložiť.

Môžete sa tiež pozrieť na predtým recenzovaných sprievodcov SmartArt v Exceli 2010 & Ako vložiť video v Exceli 2010.
Vyhľadanie
Posledné Príspevky
Ako optimalizovať súbory PDF exportované z MS Word
Ak potrebujete publikovať dokument online, sú súbory PDF preferovan...
Ako vložiť obrázok do MS Word, ktorý sa aktualizuje automaticky
Dobrú dokumentáciu je ťažké udržiavať. Je tiež dôležité mať dobrú d...
Ako diktovať text v MS Office s diktátom spoločnosti Microsoft
V systéme Windows môžete používať rozpoznávanie reči a diktovať dok...