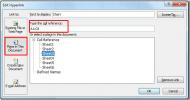Excel 2010: Tabuľka na ochranu heslom
Dve najčastejšie používané úrovne ochrany v Exceli sú Ochrana pracovných hárkov a Ochrana zošita. Niekedy tieto dva pojmy znamenajú to isté, ale v skutočnosti sa navzájom líšia.
Z ochrany pracovných hárkov môžete mať úplnú kontrolu nad tabuľkami alebo údajovými hárkami, a to tak, že budete chrániť každý prvok, ktorý pracovný hárok obsahuje. V tejto úrovni ochrany môžete zabrániť používateľom upravovať údaje, bunky, vzorec, rozsahy mien atď.
Použitím úrovne ochrany zošita môžete zamknúť iba okno štruktúry a pracovného hárka, čo vám umožňuje zabrániť tabuľkám v akejkoľvek štrukturálnej zmene alebo akejkoľvek zmene vo veľkosti. V tomto príspevku sa budeme zaoberať niektorými významnými spôsobmi ochrany tabuľky.
Existuje niekoľko spôsobov, ako chrániť list, objasníme každú úroveň zabezpečenia, ktorú poskytuje program Excel 2010. Máme datasheet, ktorý chceme chrániť pred externým použitím.

Teraz prejdite na kartu Preskúmať a uvidíte skupinu zmien Chráňte hárok a chráňte zošit.
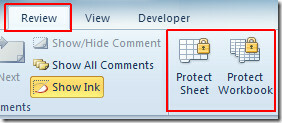
V spodnej časti dialógového okna kliknite na príkaz Ochrániť hárok a povoľte tie možnosti, pomocou ktorých môžete používateľom vykonávať akcie. Teraz zadajte prístupovú frázu na ochranu pracovného hárka a kliknite na
OK.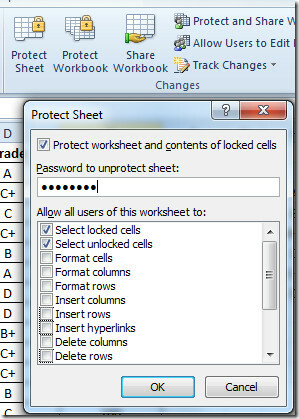
Keď sa ktorýkoľvek používateľ pokúsi obmedziť vašu tabuľku, zobrazí sa preventívne hlásenie programu Excel.

Ak chcete vykonať zmeny, musíte najskôr odblokovať pracovný hárok. Pre tento prejdite na Preskúmanie a kliknite na tlačidlo OK Nechráňte hárok.
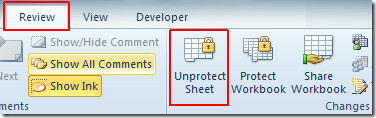
Po kliknutí sa zobrazí výzva na zadanie správneho hesla.

Potom, čo urobil, Nechráňte hárok sa zmení na Chrániť list, informujeme vás, že teraz môžete vykonať zmeny v tabuľke.
Teraz na ochranu okna pracovného hárka programu Excel a jeho štruktúry prejdite na Preskúmanie a kliknite na Chráňte zošit. Aby sme vám mohli predstaviť túto úroveň ochrany, musíme zmeniť veľkosť okna tabuľky. Po kliknutí Chráňte štruktúru a windows zobrazí sa dialógové okno, povolí obe možnosti; Štruktúra a Windows. Zadajte heslo na jeho ochranu a kliknite na OK.
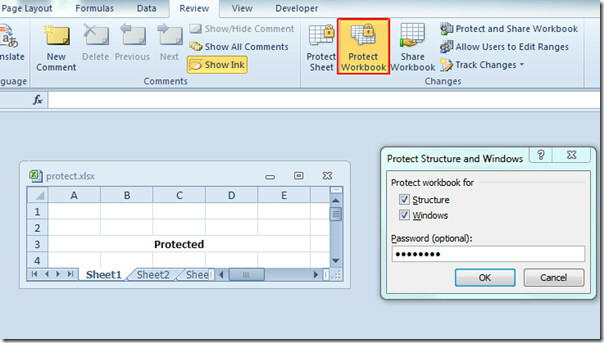
Uvidíte, že štruktúra a veľkosť okna sú zamknuté, nemôžete ich zmeniť, pokiaľ nemáte dostatočné práva. Ako vidíte na obrázku nižšie, nie je ho možné presunúť, minimalizovať ani maximalizovať.
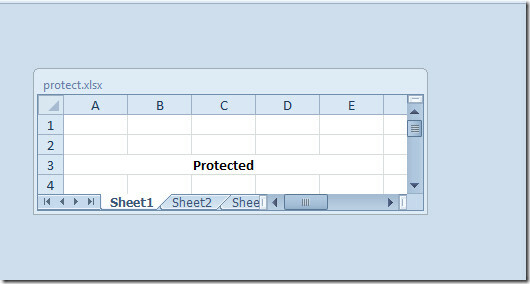
Kliknutím na Chráňte zošit opäť budete požiadaní o poskytnutie hesla na nechránenú štruktúru a okno pracovného hárka programu Excel.
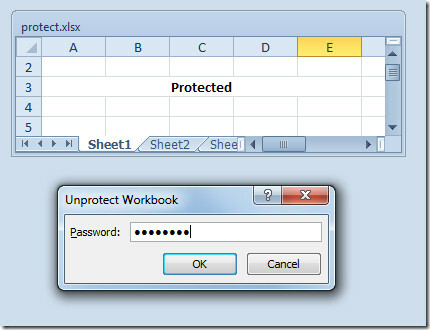
Môžete sa tiež pozrieť na predtým recenzovaných sprievodcov Vložte začiarkavacie políčko z ovládacieho prvku v programe Excel 2010 & Identifikácia neplatných položiek v programe Excel 2010.
Vyhľadanie
Posledné Príspevky
Ako odstrániť vodorovnú čiaru v programe MS Word
In MS Word, ak napíšete tri pomlčky za sebou a klepnete na kláves E...
Hypertextové odkazy v programe Excel 2010
Pri práci na hárku programu Excel je niekedy potrebné vytvoriť prep...
Presuňte priečinok Automatické obnovenie MS Word do cloudu, aby ste zabránili strate dokumentov
Ak program Microsoft Word niekedy havaruje alebo sa vyskytne zlyhan...