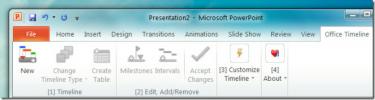Excel 2010 Array Formula
Excel poskytuje spôsob, ako sa vysporiadať s poliami. Niekedy sa stáva horúčkovitou aplikáciou vzorca alebo vykonaním akejkoľvek inej operácie pomocou polí. Použitím polí sa môžete zaoberať dvoma zoznamami údajov súčasne. vynikať rad vzorce umožňujú užívateľovi radšej sa zaoberať radom údajov / hodnôt než zaobchádzať s jednou hodnotou údajov. V tomto príspevku použijeme jednoduchú operáciu poľa na dátové bunky na zistenie SUM hodnôt.
Spustite program Excel 2010 a otvorte datasheet, na ktorý chcete použiť operáciu Array. Ak chcete začať používať pole, vložili sme datasheet obsahujúci polia, Názov, položka a cena ako je uvedené na snímke obrazovky nižšie.

Teraz musíme vyhodnotiť súčet ceny všetkých výrobkov, preto musíme vynásobiť každú predanú položku príslušnou cenou. Napríklad musíme znásobiť každú položku jej cenou a ukázať výsledok (4 * 400 = 1600, 3 * 233 atď.).
Z tohto dôvodu musíme vykonať operáciu poľa. Najprv dáme bunke štítok Celkový predaj, pod stolom.

Teraz napíšeme do bunky vzorec vedľa seba Celkový predaj.
Syntax jednoduchého vzorca SUM je;
= SUM (table_range * table_range)
Ale to by nám nevrátilo požadovaný výsledok. Na vyhodnotenie správneho výsledku musíme vzorec vyhodnotiť pomocou vzorca vzorca na neho. Ak chcete dať Excel vedieť, že musíme použiť pole. po použití vzorca stlačíme klávesovú skratku (Ctrl + Shift + Enter).
= SUM (C2: C11 * D2: D11)
V programe Excel je určený spôsob použitia poľa, takže po napísaní vzorca použijeme klávesovú skratku Ctrl + Shift + Enter.
{= SUM (C2: C11 * D2: D11)}
Týmto sa vyhodnotí súčet všetkých výrobkov vynásobením počtu zakúpených kusov každého produktu jeho cenou.
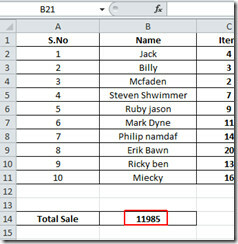
Teraz jednoducho prevedieme hodnotu bunky na hodnotu meny, takže sa presunieme Domov kartu a od číslo skupinu, kliknite na rozbaľovacie tlačidlo, kliknite na tlačidlo mena, ako je uvedené na snímke obrazovky nižšie.

Týmto sa zmení hodnota na predvolenú menu, ako je to znázornené na nasledujúcom obrázku.

Môžete sa tiež pozrieť na predtým recenzovaných sprievodcov Na vytvorenie histogramu použite vzorec REPT & Použitie platobnej funkcie v Exceli.
Vyhľadanie
Posledné Príspevky
CodeTwo Move & Delete: Získajte upozornenie na presun priečinka v programe Outlook 2010
Od príchodu e-mailov mnoho spoločností prišlo s vlastnými nápadmi, ...
Vytvorte časové osy projektov v PowerPointe 2010 pomocou časovej osi Office
Vytváranie časových plánov v programe Microsoft PowerPoint môže byť...
Ovládanie časovej osi PowerPoint: Control MS PowerPoint Slide Time Duration
Prezentácie MS PowerPoint často používajú študenti, podnikatelia, m...