Microsoft Excel 2010 PowerPivot
úvod
PowerPivot (formálne známy ako Project Gemini) je skvelý analytický nástroj od spoločnosti Microsoft, ktorý možno použiť v programoch Microsoft Excel aj SharePoint. Dodáva vášmu excelu veľkú výpočtovú silu a poskytuje rýchlu manipuláciu s veľkými množinami údajov (často v miliónoch riadkov) a zjednodušenú integráciu údajov. Akonáhle dosiahnete rýchlejšie výsledky vo svojom rozsiahlom excelovom hárku, môžete ho zdieľať pomocou služby SharePoint.
Ako nainštalovať PowerPivot
Stiahnite si PowerPivot z internetu oficiálne stránky a nainštalujte ho. Tu nájdete samostatné inštalátory pre Microsoft Excel a SharePoint. Tieto inštalátory sú k dispozícii v 32-bitovej aj 64-bitovej verzii. Po dokončení inštalácie PowerPivot karta bude k dispozícii na vašom hárku programu Excel.

Ako používať PowerPivot
Medzi kľúčové funkcie aplikácie PowerPivot patrí spracovanie veľkého množstva údajov za sekundu alebo dve, načítanie údajov z ľubovoľného externého zdroja takmer za čas a použitie výkonných analytických operácií s údajmi.
Kliknite na ikonu Okno PowerPivot možnosť podľa PowerPivot a otvorí sa hlavné okno, v ktorom môžete vykonať všetky operácie súvisiace s PowerPivot.
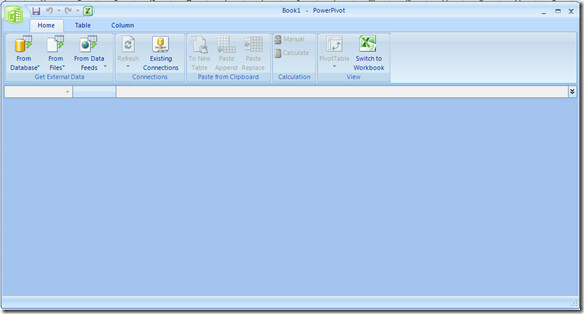
Uvidíme, ako môžeme importovať údaje z ľubovoľného externého zdroja do hárka programu Excel pomocou programu PowerPivot. Zasiahnite Z databázy DataBase a vyberte si svoju DBMS, ako som si v mojom prípade vybral MS Access. Môžete tiež použiť Zo súborov možnosť získať zdroj údajov zo súboru alebo Z informačných kanálov možnosť získať zdroj údajov z dátových kanálov.

V ďalšom kroku zadajte názov pripojenia, databázu a prihlasovacie údaje pre databázu (ak sa používa).

hit Ďalšie a vyberte, či chcete vybrať zoznam tabuliek alebo chcete napísať dotaz SQL na import údajov. Radšej vyberiem tabuľky zo zoznamu.

Teraz vyberiem tabuľku, z ktorej chcem údaje importovať.

cvaknutie Skončiť dokončite konfiguráciu a zobrazí sa obrazovka blahoželania, že vaše údaje boli naimportované z určeného zdroja do hárka programu Excel.

Kliknite na ikonu Zavrieť a nájdete ho prepojené s tabuľkou.
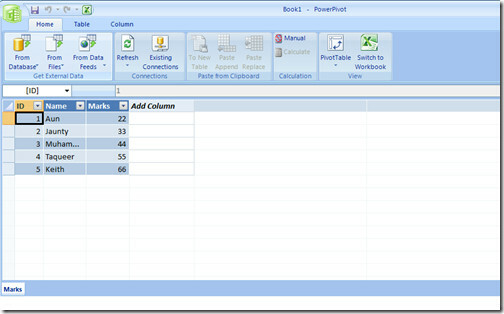
Kliknutím na ikonu Obnoviť Tlačidlo obnoví údaje zo svojho zdroja a existujúce pripojenia môžete upravovať pomocou Existujúce pripojenia voľba. Prilepiť zo schránky a Kalkulácia kategórie zjednodušujú proces manipulácie s údajmi. Po dokončení s programom PowerPivot stlačte Prepnúť na zošit možnosť v vyhliadka na prepnutie späť na hlavný hárok programu Excel. stôl a stĺp menu v hornej časti vám umožňuje hrať sa s nastaveniami prepojených tabuliek a ich stĺpcov. Užite si to!
Vyhľadanie
Posledné Príspevky
Excel 2010: Funkcia adresy
Excel 2010 obsahuje dva typy odkazovania, t. J. Absolútny a Relatív...
Excel 2010 Nové funkcie RANK
Program Excel 2010 bol rozšírený o niektoré, ale výkonné funkcie a ...
Vytvorenie vypočítaného poľa v kontingenčnej tabuľke [Excel 2010]
Kontingenčná tabuľka, ktorá je najslávnejšou funkciou programu Exce...



![Vytvorenie vypočítaného poľa v kontingenčnej tabuľke [Excel 2010]](/f/30997ebd1750a2d34a2ae72e9f2fd13c.jpg?width=680&height=100)