Organizátor stavebných blokov Word 2010
Ak sa chystáte začať pracovať na kolosálnom dokumente v programe Word, môže to trvať aj niekoľko dní Organizátor stavebných blokov si bude môcť skrátiť čas, ktorý by to trvalo. V programe Word 2010 máte k dispozícii množstvo galérií stavebných blokov; Záhlavia, päty, textové polia, titulné strany, vodoznaky atď., Aby váš dokument bol profesionálnejší a usporiadanejší. Word 2010 poskytuje spôsob prispôsobenia stavebných blokov podľa vašich potrieb. Vytváranie vlastných stavebných blokov je veľmi jednoduché a je možné ich tiež pridať do príslušných galérií pre budúce použitie. Tento príspevok objasní organizátora stavebných blokov a spôsob, ako k nemu pridať prispôsobený blok.
Ak chcete začať s spustením programu Word 2010, otvorte dokument a otestujte rôzne atribúty tejto funkcie. Napríklad pridáme bloky do rôznych galérií.
Najprv pridáme jednoduché smerovanie Rýchla časť Galéria. Vyberte text, ktorý chcete pridať, a prejdite naň insert na karte Rýchle súčasti kliknite na Uložiť výber do Rýchlej galérie dielcov.

Po kliknutí Vytvorenie nového stavebného bloku otvorí sa dialógové okno , dajte tejto rýchlej časti vhodné meno, pridáme ju do galérie rýchlych dielcov, z rozbaľovacieho zoznamu si môžete vybrať aj inú galériu. Uložíme ho v predvolenom formáte Building Blocks (.dotx). V časti Možnosti si môžete vybrať, kam chcete vložiť obsah. cvaknutie OK pokračovať.

Ak teraz chcete zahrnúť nadpis na inú stránku, nemusíte ho písať znova, z Rýchle diely kliknite na nadpis, ako je to znázornené na obrázku nižšie.

Ak chceme vytvoriť vodoznak a musíme ho zahrnúť, v predvolenej galérii vodoznakov. Vyberieme text a zopakujeme postup, ktorý chceme dosiahnuť Vytvorenie nového stavebného bloku dialóg. Pomenujte ho a vyberte možnosť Vodoznak Galéria rozbaľovací zoznam a kliknite na OK.

Teraz je vodoznak úspešne pridaný do galérie vodoznakov. Prejdite na Rozloženie stránky kartu a od vodoznak kliknite na novo pridaný vodoznak.

Po kliknutí uvidíte vodoznak, ktorý sa pridá na každú stranu dokumentu.
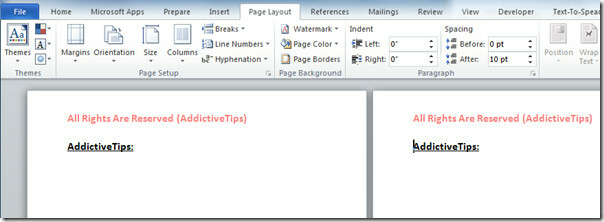
Ak chcete do dokumentu pridať titulnú stránku, vytvorte ju a oslovte ju Vytvorenie nového stavebného bloku dialógové okno, pomenujte stavebný blok a vyberte Krycie stránky z Galéria, ako je uvedené na snímke obrazovky nižšie. cvaknutie ok pokračovať.

Teraz môžete pridávať novovytvorenú titulnú stránku z predvolenej galérie titulných strán, prejdite na kartu Vložiť a na titulnej stránke vyberte novovytvorenú titulnú stránku, ako je to znázornené na nasledujúcom obrázku.

Po kliknutí sa automaticky pridá titulná strana do dokumentu.

Ak chcete pridať, upraviť a odstrániť stavebné bloky, prejdite na insert kartu, z Rýchle diely cvaknutie Organizátor stavebných blokov.
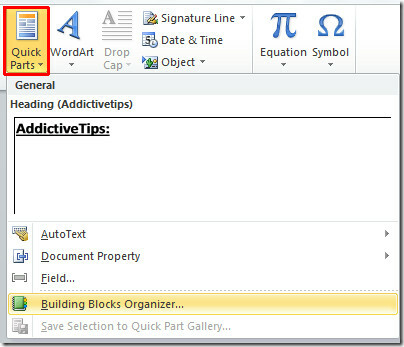
Dostanete sa Organizátor stavebných blokov dialóg. V spodnej časti dialógového okna môžete bloky pridať, upraviť alebo odstrániť kliknutím na príslušné tlačidlá. Ako vidíte na obrázku nižšie, upravujeme novovytvorený blok (Addictivetips PageCover).
Uvádza všetky bloky vrátane vstavaných galérií, takže pri pokuse o úpravu buďte veľmi opatrní a odstráňte stavebný blok.

Po uzavretí dokumentu sa program Word spýta, či chcete uložiť zmeny do súboru Building Blocks.dotx. cvaknutie Uložiť v budúcnosti používať novovytvorené stavebné bloky.

Pomocou tejto funkcie programu Word 2010 môžete pridať nové bloky na urýchlenie procesu vytvárania dokumentov. Účelom vyššie uvedených príkladov je poskytnúť vám predstavu, že s dokumentom môžete veľa urobiť. Ak teda vytvárate obrovský dokument, rozviňte ho.
Môžete si tiež prečítať predtým skontrolované príručky o tom, ako Vložte zvukový súbor do programu Microsoft Word & Návrat na posledný upravený riadok v programe Word 2010.
Vyhľadanie
Posledné Príspevky
Ako uzamknúť bunky na základe farby v programe Microsoft Excel
Program Microsoft Excel umožňuje použiť podmienené formátovanie na ...
Ako zobraziť podrobnosti o formátovaní textu v programe Microsoft Word
Formátovanie dokumentu môže chvíľu trvať. Môžete vytvárať šablóny, ...
Ako odstrániť meno používateľa zo záhlavia v Office 365
Office 365 funguje s účtom Microsoft. Toto je konto, ktoré ste použ...



