Proces inovácie krok za krokom zo systému Windows 7 na systém Windows 10
Windows 10 je mimo a my sme skočili do frontu ako každý nepokojný netrpezlivý technický nadšenec, ktorý by ho dostal čo najskôr. Nástroj Media Creation od spoločnosti Microsoft sa staral o súbory, ktoré bolo potrebné stiahnuť, a preniesol nás cez celú obrazovku inovácie Windows 10. Tu sú postupné snímky obrazovky procesu aktualizácie.

Skôr ako začnete, skontrolujte, či bola aktivovaná inštalácia systému Windows. Ak chcete skontrolovať, či bol systém Windows aktivovaný, kliknite pravým tlačidlom myši na ikonu Tento počítač a vyberte príkaz Vlastnosti. V časti Aktivácia systému Windows môžete skontrolovať stav aktivácie.
Zálohujte svoje súbory. Nástroj na vytváranie médií vám ponúka možnosť zachovať vaše súčasné súbory a nastavenia aj po inovácii a funguje to tiež, ale vždy je lepšie radšej byť v bezpečí než ľutovať.
Potom stiahnite a spustite nástroj na vytváranie médií. Toto je prvá obrazovka, ktorú uvidíte. Spýta sa, či chcete inovovať aktuálnu inštaláciu systému Windows alebo či chcete vytvoriť inštalačné médium (USB alebo DVD) pre iný systém. Keďže chcete inovovať Windows 7 na Windows 10, vyberte možnosť „Inovovať tento počítač teraz“ a kliknite na tlačidlo Ďalej.

Nástroj na vytváranie médií začne sťahovať súbory. Toto bude jedna z dlhších čakacích lehôt, s ktorými sa stretnete počas aktualizácie. Súbory sa sťahujú a pri stredne rýchlom pripojení môže trvať až 3 hodiny. Medzitým môžete pokračovať v používaní počítača a minimalizovať toto okno. NEVYPÍNAJTE ho, pokiaľ nechcete sťahovanie prerušiť.

Po stiahnutí súborov Windows 10 do vášho systému budú pripravené na inštaláciu a uvidíte nasledujúcu obrazovku. Po tomto kroku bude od vás vyžadovať nejaký vstup.

Na nasledujúcej obrazovke sa zobrazí začiatok procesu aktualizácie. V tejto chvíli by sme vás chceli upozorniť, že ak chcete, môžete inováciu prerušiť, ale mali by ste tak urobiť iba prostredníctvom nástroja na tvorbu médií. Obnovenie akýchkoľvek zmien bude nejaký čas trvať a vy by ste ich nemali prerušiť.

Zobrazí sa otázka, či chcete vyhľadávať aktualizácie alebo nie a či vyhľadávanie a sťahovanie aktualizácií pomôže vyhladiť proces aktualizácie. Ak sa rozhodnete vyhľadávať a sťahovať aktualizácie, bude to trvať dlhšie. Ak sa rozhodnete preskočiť stiahnuté súbory, budete si ich môcť stiahnuť po inovácii na systém Windows 10. Preskakovanie nemá žiadne nepriaznivé účinky.

Je prekvapujúce, koľko času potrebuje systém Windows „pripraviť niekoľko vecí“, ale zostať tam.

Po výzve akceptujte licenciu;

Takmer tam;

Po inovácii sa zobrazí otázka, či si chcete uchovať všetky svoje súbory a aplikácie. V predvolenom nastavení sa však zachová všetko, ak chcete začať používať nové aplikácie alebo súbory, kliknite na možnosť Zmeniť, čo si ponechať.

Tento nástroj vám poskytne tri možnosti; uchovávať súbory a aplikácie, uchovávať súbory, ale nie aplikácie, a neponechávať nič. Vyberte, čo chcete urobiť, a kliknite na Ďalej.

Od tejto chvíle nebolo možné snímať snímky obrazovky, takže máme nejaké fotky v kvalite zemiakov, ktoré ilustrujú zvyšok procesu inovácie. Po tomto ďalšom kroku sa počítač reštartuje a toto je posledný, aký uvidíte v systéme Windows 7 v aktuálnom systéme.

Zvyšok aktualizácie je rozdelený do troch krokov, z ktorých prvý je „Kopírovanie súborov“. To predstavuje zhruba 30% procesu aktualizácie.

Po dokončení kopírovania súborov sa počítač reštartuje a prejdete na ďalší krok „Inštalácia funkcií a ovládačov“. To bude predstavovať až 75% aktualizácie (zlá kvalita fotografie je zlá).

Nakoniec sa dostanete do časti Konfigurovať nastavenia (po ďalšom reštarte).
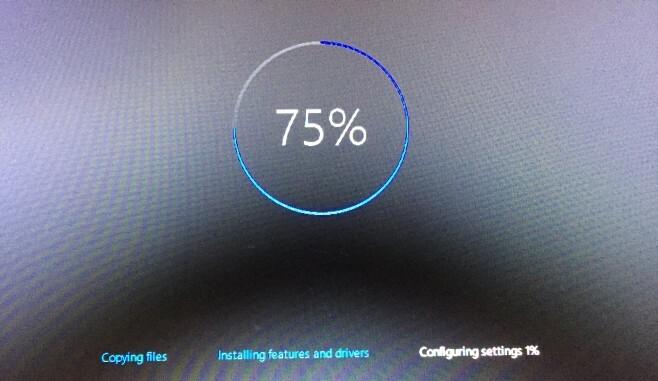
To je všetko. Ak sa to úspešne dokončí, aktualizácia bude dokončená. Nasledujú obrazovky, na ktorých systém Windows 10 požaduje niektoré základné informácie, ako je vaše časové pásmo, ku ktorým WiFi sa chcete pripojiť, ako aj vaše Windows Live ID.
Inovácia trvá určitý čas a systém Windows vám niekoľkokrát povie, že niečo pripravuje a že to bude trvať iba niekoľko minút. V skutočnosti to môže trvať niekoľko minút, takže sa nemusíte báť a radi upgradujete!
Stiahnite si Microsoft Media Creation Tool na inováciu na Windows 10
Vyhľadanie
Posledné Príspevky
MultiMi prináša Facebook, Twitter a e-mail na plochu pomocou bezpečného prehliadania AVG
E-mail, Facebook a Twitter sa stali tak dôležitou súčasťou nášho ži...
Všetko, čo potrebujete vedieť o Windows 8 Store [Recenzia]
So systémom Windows 8 prichádza obchod Windows Store, vaša úplná za...
Kompletne prispôsobte prihlasovaciu obrazovku systému Windows 7 pomocou prihlasovacieho seminára
Väčšina z nás sa veľmi neradi drží jednej veci po dlhú dobu; to sa ...

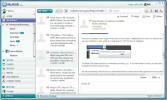
![Všetko, čo potrebujete vedieť o Windows 8 Store [Recenzia]](/f/bc08d7dca492f3fc261c781bdbda327f.jpg?width=680&height=100)
