Canvas In OneNote 2010
Program OneNote 2010 bezpochyby poskytuje používateľom dokonalé prostredie na vytváranie poznámok, stále však musíte manuálne prechádzať jednotlivými sekciami a notebookmi. Microsoft Labs nedávno vytvoril doplnok, ktorý poskytuje fascinujúce a príťažlivé skúsenosti s prácou v sekciách OneNote. Canvas for OneNote je doplnok, ktorý spôsobí revolúciu v spôsobe zaznamenávania tým, že poskytuje dynamické a široké plátno na navigáciu cez oddiely a notebooky pod jednou kapotou.
S rozšíreným horizontom panorámy prenosných počítačov môžete pridávať, upravovať sekcie a kontajnery. Umožňuje vám zmeniť ich veľkosť okna podľa dôležitosti označovania, zapisovať nápady, koncepty a výrazy atď. Súčasne do rôznych sekcií. Vyniká tým, že je schopná synchronizácie s programom OneNote 2010.
Pri prvom uvedení na trh Canvas For OneNote aplikácie, budete požiadaní o import notebookov OneNote do internetu Plátno. Uistite sa, že nepoužívate verejný počítač, kde existuje riziko vonkajších útokov.
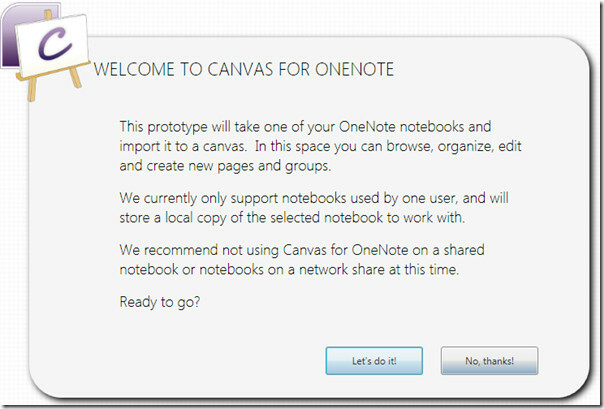
cvaknutie Poďme na to!
a uvidíte prvý krok procesu importu, stačí vybrať notebook, ktorý chcete importovať. Môžete tiež vytvoriť nový prenosný počítač, od ktorého budete chcieť začať od nuly.
Po výbere požadovaného prenosného počítača sa začne importovať. Uvidíte plátno obsahujúce vaše zápisníky a príslušné oddiely.
Plátno je prevažne také dynamické a hladké, že vám poskytne najlepší navigačný zážitok. Hlavné okno na plátne je váš pracovný priestor. Myš je tu hlavným hráčom, pretože pomocou pravého a ľavého kliknutia môžete manipulovať s celým plátnom. Na priblíženie / oddialenie plátna stačí posúvať kolieskom myši smerom dopredu alebo dozadu. Jedným ľavým a pravým kliknutím môžete tiež urobiť trik pre priblíženie alebo oddialenie plátna. Môžete zapisovať kdekoľvek na prenosných počítačoch, častiach súčasne bez nutnosti manuálneho otvárania notového listu. Porovnávanie rôznych častí prenosných počítačov by bolo veľmi jednoduché.
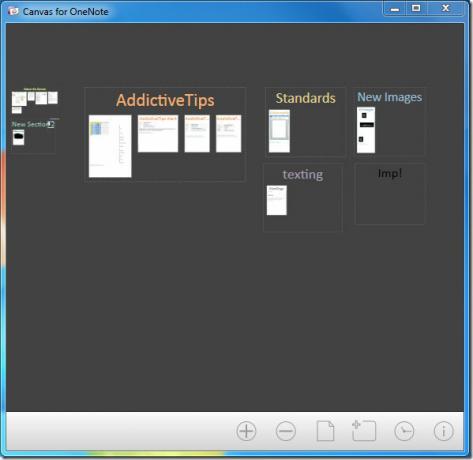
Predpokladajme, že chceme pridať obsah AddictiveTips kontajnera, priblížte ho na plátno a priblížite sa k častiam.
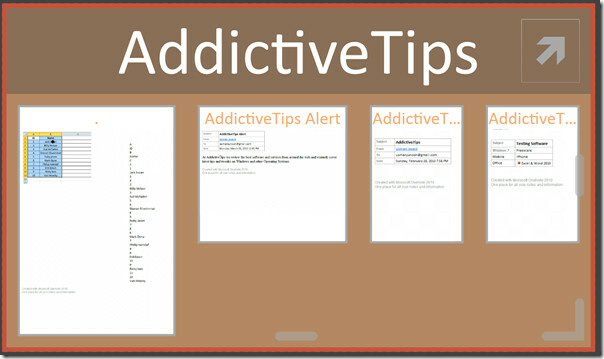
Dvakrát kliknite na požadovanú sekciu a otvorte ju. Všimnete si, že plátno sa stratí a objaví sa špecifikovaná sekcia OneNote, ktorá vás umožní Pridajte čokoľvek, čo potrebujete, tým, že poskytnete presne tie isté funkcie a nástroje, ktoré ste použili v systéme Jedna poznámka.
Po dokončení úprav kliknite na Návrat na stránku „Canvas“.

Uvidíte novo upravenú časť v AddictiveTips kontajner, ako je znázornené na obrázku nižšie.
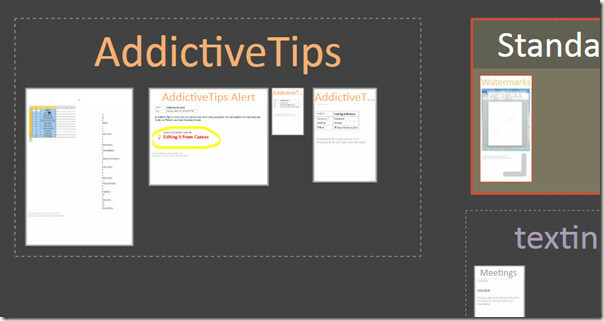
Na prispôsobenie fasády kontajnera máte k dispozícii rôzne možnosti. Zmena výhľadu je veľmi jednoduchá. Stačí zmeniť názov kontajnera a jeho farbu kliknutím na tlačidlo so šípkou v pravom hornom rohu kontajnera.

Po kliknutí Možnosti skupiny , môžete zmeniť jeho názov a v kontajneri použiť požadovanú farbu. K dispozícii je zoznam rôznych farieb, ktoré siahajú od pevných až po špeciálne farby OneNote. Vyberte farbu, ktorú chcete ozdobiť požadovaným spôsobom.

Zadajte požadované meno a kliknite na tlačidlo Použiť.

Ako vidíte, kontajner je naplnený karmínovo červenou farbou, ako je uvedené.

Ak chcete vytvoriť nové stránky a nové kontajnery, kliknite na príslušné tlačidlá, ktoré sa nachádzajú v dolnej časti okna Plátno.

Ďalšou fascinujúcou funkciou je lišta Zobrazenie aktivity, ktorá vám umožní zobraziť časovú os vašej aktivity. Môžete ľahko skontrolovať, koľko dní ste strávili prácou v rovnakom kontajneri alebo v sekciách. Pohybom posúvača v zobrazení aktivity cez okno sa zobrazia aktívne sekcie v definovanej časovej osi.
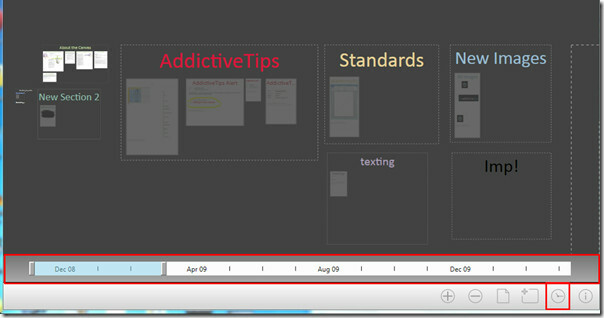
Na lište Zobrazenie aktivity môžete vidieť mesiac a dátum zvýraznený a sekcie sa v okne na plátne zobrazia ako aktívne.
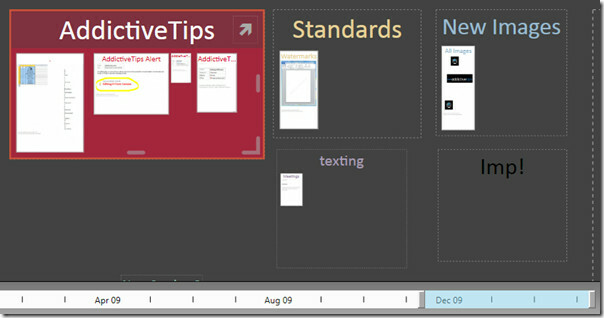
Ak chcete pridať existujúcu sekciu z OneNote, musíte ju pridať na plátno z OneNote. Pri tomto spustení aplikácie OneNote 2010 stačí presunúť požadovanú časť do priečinka Plátno Notebook ako je zobrazené na nasledujúcom obrázku obrazovky.
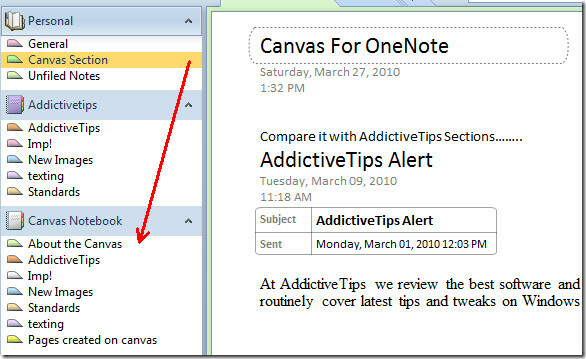
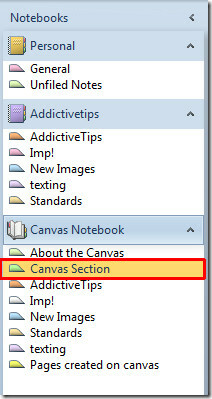
Ak ho náhodou nebudete môcť vidieť na plátne, zatvorte ho Plátno a odstráňte všetky neporiadky z aplikácie OneNote 2010 Plátno Notebook tabuľa, ponechávajúc iba dôležité, ako je uvedené na snímke obrazovky nižšie.

Teraz choďte na;
C: \ Users \ <
delete snímky priečinok a Canvas.xml súbor a Otvoriť Canvas for OneNote aplikácie. Teraz uvidíte Plátno aplikácia obsahujúca všetky sekcie, ktoré ste pridali skôr v aplikácii OneNote 2010 Plátno Notebook tabule.
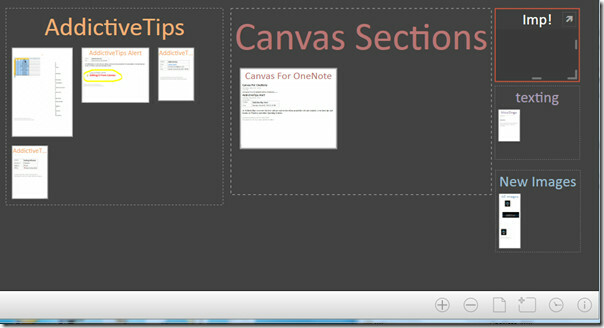
Funguje vo Windows 7, Windows Vista a Windows XP. Podporuje OneNote 2010 aj OneNote 2007.
Stiahnite si Canvas For OneNote
Vyhľadanie
Posledné Príspevky
Inštalácia balíka Office 2010 Chyba inštalácie 1402 Nie je možné otvoriť kľúč databázy Registry
Odstraňuje sa Grooveex.dll bol jedným z dvoch problémov, s ktorými ...
Použite zvýrazňovač farieb v programe Word 2010
Väčšina textových procesorov sa dodáva s množstvom možností a funkc...
Použiť špecifický formát čísla (typ údajov) v programe Excel 2010
Takmer všetky tabuľkové programy podporujú viacero typov údajov, čo...



