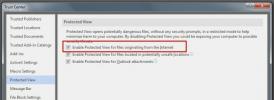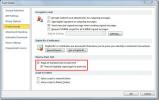Excel 2010: Zlúčiť tabuľky pomocou konsolidovaných údajov
Spravidla uchovávame údaje vo viacerých pracovných hárkoch, aby sme skontrolovali údaje pre každú inštanciu a zobrazili ich jednotlivo, ale bolo by dobré zlúčiť všetky údaje z rôznych pracovných hárkov v tabuľkách Excel do analyzovať to. konsolidovať v Exceli 2010, vám umožňuje vytiahnuť každý záznam z pracovného hárku do jedného hlavného pracovného hárka, ktorý pridáva všetky údaje z tabuliek. Prostredníctvom konsolidácie môžete zhrnúť údaje z viacerých listov do jedného určeného hlavného listu. Zostavením údajov do jedného hlavného hárku ich môžete upravovať alebo agregovať do jedného okna.
Spustite program Excel 2010 a otvorte tabuľku, na ktorú chcete použiť konsolidáciu údajov. Napríklad sme zahrnuli pracovný list, ktorý obsahuje záznamy študentov, ktoré obsahujú známky získané študentom v rôznych skúškach. Ako môžete vidieť na obrázkoch nižšie, do každej skúšky sme zahrnuli tri pracovné hárky obsahujúce záznamy študentov.
Skúška 1:
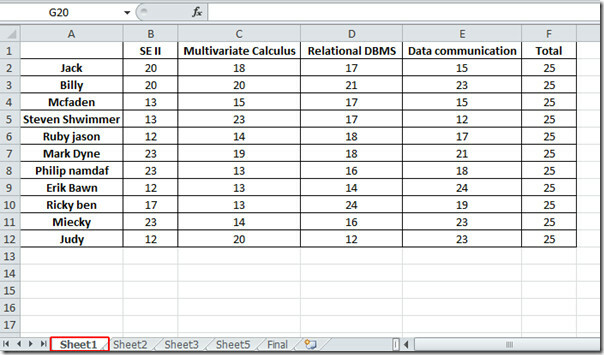
Skúška 2:
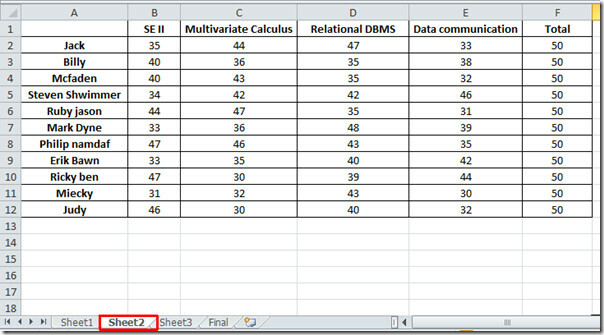
Skúška 3:
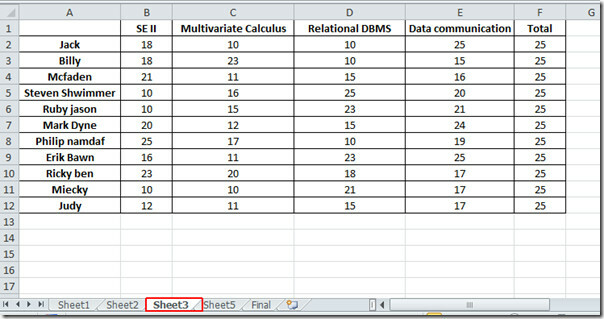
Teraz musíme skonsolidovať naše údaje na jednom liste, preto začneme s každou skúškou, a
rozsah mien. Prejdite na prvý hárok s názvom Hárok1, a vyberte údaje z ľavého horného rohu hárku a zadajte exam1, ako je uvedené na snímke obrazovky nižšie.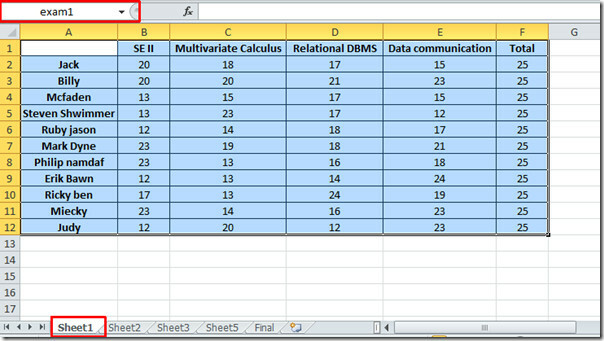
Rovnaký postup zopakujte aj v ostatných hárkoch, aby ste im mohli priradiť rozsah názvov skúška 2 a skúška 3. Teraz sa presunieme do nového pracovného hárka, kliknutím pravým tlačidlom myši na jeho názov a následným kliknutím naň pomôžeme Premenovať.
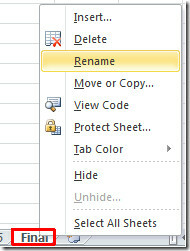
Teraz prejdite na údaje kliknite na Konsolidovať.
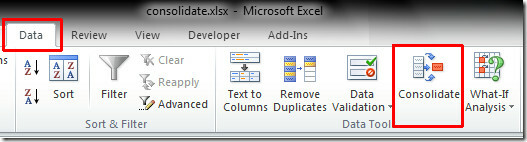
Po kliknutí konsolidovať Zobrazí sa dialógové okno, od funkcie možnosti, vyberte SUM (ako chceme ukázať súčet hodnôt pre konsolidáciu).
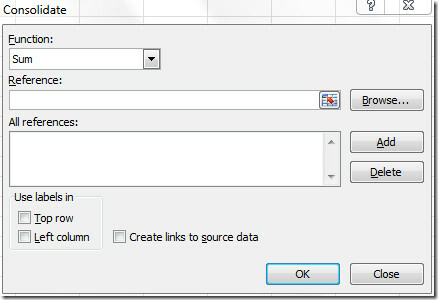
Teraz kliknite na Referencie Ak chcete vybrať odkazy, môžete si tiež vybrať referenciu kliknutím na pridať tlačidlo, ale aby sme vám to uľahčili, máme definované rozsahy mien. Takže stlačením klávesu F3 na klávesnici otvorte rozsahy názvov v dialógovom okne Prilepiť názov namiesto manuálneho výberu listov, čo by mohlo byť hektické, ak pracujete s veľkými tabuľkami.
Po stlačení klávesu F3 Prilepiť meno sa zobrazí dialógové okno, vyberte exam1 a kliknite na OK vložiť ho do tably referenčného textu.
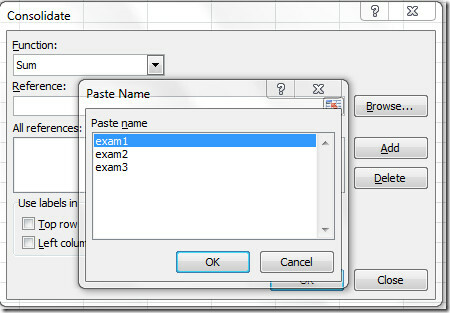
Po kliknutí si všimnete, že rozsah názvov sa vloží do referenčnej tably, teraz pod Používajte menovky v, umožniť Horný rad, a Možnosti ľavého stĺpca, ako ste si už všimli, prvý riadok a ľavý stĺpec každého pracovného hárka obsahuje štítky pre údaje.
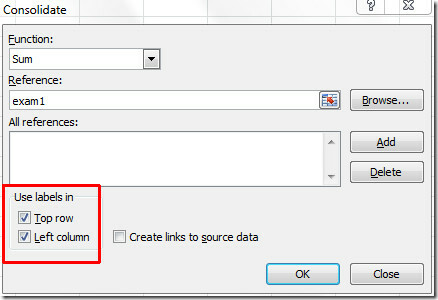
Teraz zopakujte postup na pridanie zostávajúcich rozsahov mien na konsolidáciu. môžete vidieť na obrázku nižšie, že sme pridali všetky rozsahy mien. Môžete tiež povoliť Vytvorte odkazy na zdrojové údaje možnosť prepojenia zdrojových údajov (obsiahnutých v rôznych listoch s týmto novým). cvaknutie OK pokračovať ďalej.
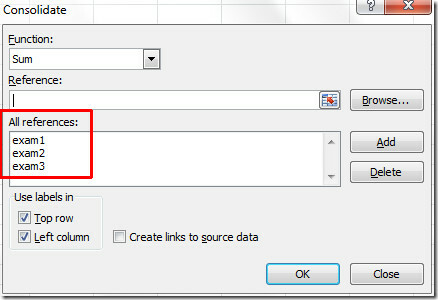
Po kliknutí si všimnete, že hodnoty z hárkov sa sčítali konečné hárok, ako je znázornené na obrázku nižšie.
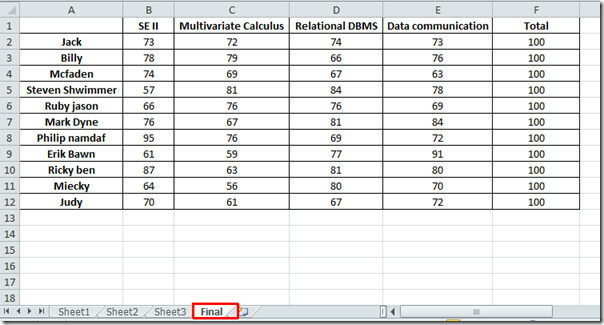
Môžete tiež skontrolovať predtým recenzovaných sprievodcov Ako urobiť porovnávací histogram v Exceli 2010 & Vkladanie začiarkavacích políčok v programe Excel 2010
Vyhľadanie
Posledné Príspevky
Ako vyplniť listy z A-Z v Exceli
Program Microsoft Excel je elegantný funkcia automatického dopĺňani...
Zastavte MS Word pri otváraní dokumentov z Internetu v chránenom zobrazení
Keď stiahnete dokument MS Word z cloudovej jednotky alebo z e-mailu...
Prečítajte si e-mail ako obyčajný text v programe Outlook 2010
Môže dôjsť k viacerým dôvodom, pre ktoré ste znechutili e-maily kód...