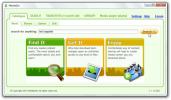Obmedzte používateľov v zmene nastavení personalizácie v systéme Windows 8
Rovnako ako predchádzajúce verzie systému Windows si každý používateľ môže v systéme Windows 8 zachovať svoje vlastné nastavenia personalizácie. To znamená, že každý môže mať vlastnú prispôsobenú pracovnú plochu s ohľadom na nastavenie témy, šetrič obrazovky, zvuky, pozadie pracovnej plochy a ďalšie vizuálne štýly. Včera sme uverejnili návod o tom, ako zabrániť používateľom v prístupe k listu vlastností nastavení internetového pripojenia v systéme Windows 8 pomocou editora politiky lokálnej skupiny. Editor lokálnych zásad skupiny umožňuje používateľom s administratívnymi povoleniami systému zadať širokú škálu nastavenia používania systémových komponentov a obmedzte množstvo kontroly, ktorú má neadministratívny užívateľ v systéme Systém. V tomto príspevku vám ukážeme, ako zabrániť používateľom vykonávať zmeny nastavení personalizácie a vizuálneho štýlu v systéme Windows 8.
Ak chcete začať, uistite sa, že ste sa prihlásili ako správca alebo či ste požadovali práva správcu na zmenu zásad miestnej skupiny. Najprv prejdite na úvodnú obrazovku, zadajte text
gpedit.msc, na pravom bočnom paneli vyberte položku Aplikácie a potom kliknite na tlačidlo gpedit.msc v hlavnom okne.
Týmto sa otvorí Editor lokálnej politiky skupiny. Teraz prejdite na nasledujúce miesto a vyberte položku prispôsobenie Ak chcete zobraziť zoznam dostupných nastavení politiky.
Pravidlá lokálneho počítača / Konfigurácia používateľa / Šablóny pre správu / Ovládací panel

Na pravej strane sa zobrazia všetky položky v kategórii Prispôsobenie s nastavením politiky nastaveným na Not Configured. Aktuálny stav každého nastavenia politiky môžete zobraziť pod stĺpcom Stav na pravej strane.

Ak chcete teraz obmedziť prístup všetkých používateľov na akúkoľvek možnosť prispôsobenia, vyberte požadovanú možnosť zo zoznamu a vyberte položku Upraviť nastavenie politiky. Tým sa otvorí samostatné okno, ktoré vám umožní vyladiť predvolené nastavenie politiky pre vybratú položku. V hornej časti sú dostupné možnosti Nenakonfigurované, Povolené a Zakázané. Po výbere každého nastavenia sa v časti Pomocník zobrazia informácie o jeho účinku na váš počítač. Ak chcete povoliť obmedzenie, vyberte možnosť Povolené a kliknite na tlačidlo OK.

Rovnaké kroky môžete zakázať aj pre všetky ostatné možnosti prispôsobenia pre všetkých používateľov. Keď zmeníte nastavenie politiky, stav by sa mal zmeniť na Povolené v stĺpci Stav.

Teraz všetci používatelia, ktorí otvoria dialógové okno Prispôsobenie, nebudú môcť zmeniť žiadne z obmedzených nastavení.

Takéto obmedzenie by sa mohlo hodiť najmä pre podnikových používateľov alebo pre ľudí, ktorí sa zaoberajú zdieľaním počítačov a nechcú, aby sa neskúsení používatelia miešali s akýmikoľvek parametrami personalizácie ako predbežné opatrenie.
Vyhľadanie
Posledné Príspevky
Windows 8: Povoľte Flash na ľubovoľnej webovej stránke v modernom prehliadači Internet Explorer 10
Pred niekoľkými týždňami internetová komunita zistila, že „moderná“...
Windows Converter Prevedie dĺžku, čas, teplotu a hmotnosť
Prevodník UNeedIT je aplikácia na konverziu vo viacerých mierkach ...
Vyhľadávajte, spravujte a sťahujte torrent pomocou klienta Torrent MediaGet
MediaGet poskytuje jednu platformu pre vyhľadávanie, sťahovanie a s...