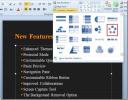Access 2010: Windows Installer Package Solution Wizard
Po vytvorení aplikácie v Accesse 2010 možno budete musieť spojiť príslušné databázy do balíka. Access 2010 má vnútornú funkciu, ktorá umožňuje používateľovi spájať a nasadzovať databázové aplikácie Accessu 2010. Táto funkcia vám umožňuje zabaliť aplikáciu Access do inštalačného balíka, t.j. inštalačného programu MSI, v ktorom môžete priradiť makro alebo VB kód k hlavnému súboru databázy a pridať ďalšie informácie, ako napr. informácie o registri, bitmapové súbory, verzia údajov, informácie o pridávaní alebo odstraňovaní programov a informácie o EULA.
Ak chcete začať s viazaním a nasadením databázy Accessu 2010, spustite hlavný databázový súbor Accessu 2010 a v ponuke Súbor kliknite na položku Uložiť a zverejniť.
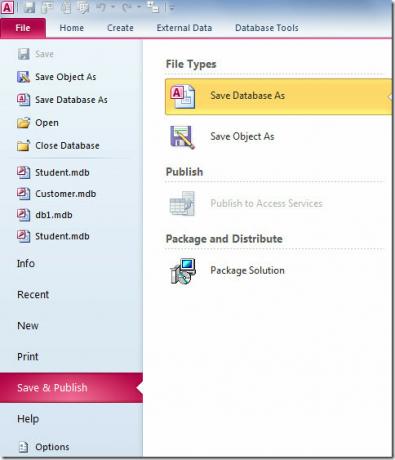
V hlavnom okne pod Package & Distribute kliknite na Package Solution. Na pravej strane sa zobrazí tlačidlo Package Solution, kliknutím naň začnite.
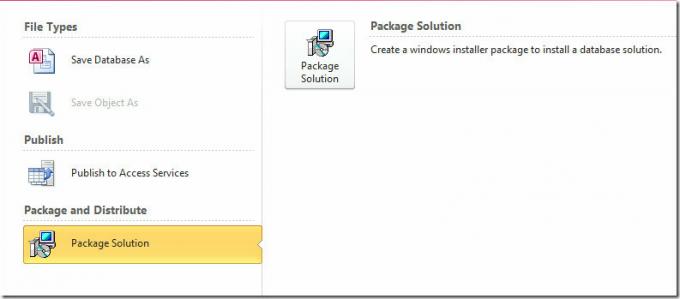
Zobrazí sa dialógové okno Sprievodca riešením balíka, kliknite na tlačidlo Prehľadávať a vyberte priečinok, v ktorom chcete vytvoriť aplikáciu MSI. Kliknite na Otvoriť a v okne sprievodcu pokračujte stlačením Ďalej.

V tomto kroku kliknite na Prehľadávať a vyberte hlavný databázový súbor, t.j. ktorý obsahuje hlavný formulár, zostavu alebo prepínač.

Teraz od Koreňový inštalačný priečinok, vyberte cestu k priečinku na inštaláciu inštalačného súboru a z podpriečinka Install zadajte názov priečinka, ktorý má inštalačný program vytvoriť. Pod ním môžete vidieť celú cestu k priečinku.
Pod Požiadavky pred inštaláciou, vyberte možnosť z troch dostupných možností; a) inštalačný program bude vyžadovať nainštalovaný Access 2010 v systéme, b) v prípade absencie Accessu 2010 bude na spustenie inštalačného programu vyžadovať runtime Access 2010 a nakoniec c) ak systém nemá runtime Access 2010 ani Access 2010, potom bude runtime pribalený k inštalačnému programu (pre zahrnutie runtime Accessu 2010 musíte zadať umiestnenie, kde sa nachádza s bydliskom).
V časti Možnosti skratky povoľte možnosť Pracovná plocha, aby ste vytvorili skratku hlavného databázového súboru na pracovnej ploche a zadajte názov skratky.
Po dokončení konfigurácie všetkých potrebných možností kliknite na Ďalej a pokračujte ďalej.

V tomto kroku pridáme všetky súbory, ktoré sa majú pribaliť do inštalačného programu MSI, kliknite na Pridať a vyberte databázové súbory relevantné pre aplikáciu.

Okamžite pridá súbory, ak chcete odstrániť akýkoľvek databázový súbor (y), vyberte súbor a kliknite na tlačidlo Odstrániť. Ak potrebujete pridať kľúče databázy Registry s aplikáciou, aby fungovala podľa požiadaviek, kliknite na tlačidlo Pridať a pridajte kľúče databázy Registry. Po dokončení kliknite na tlačidlo Ďalej.

Posledným krokom je pridanie vlastností inštalátora a ďalších informácií o funkciách. Povinné sú len vstupné panely označené červenou hviezdičkou. Začnite vypĺňať Všeobecné vlastnosti, Informácie o funkciách, Informácie o Pridať/odstrániť programy a Informácie o súbore. Kliknutím na tlačidlo OK ukončite sprievodcu.
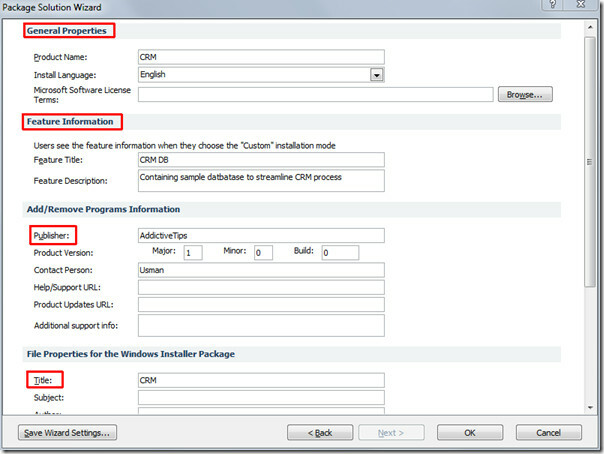
Okamžite otvorí priečinok, v ktorom vytvoril inštalačný program MSI (obsahuje všetky vybrané databázové súbory). Ak to chcete vyskúšať, spustite inštalačný program.
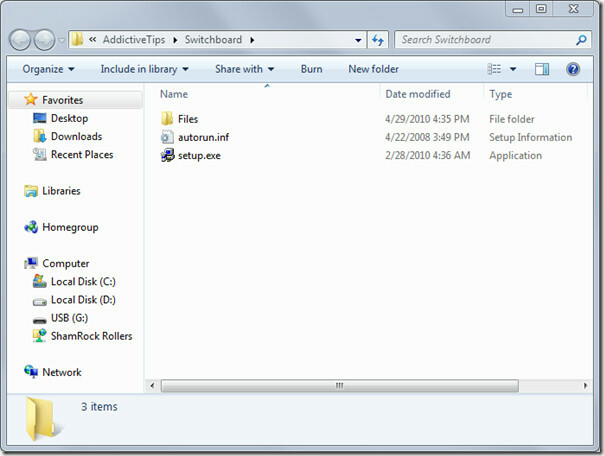
Uvidíte názov inštalátora, ako je špecifikovaný v sprievodcovi. Kliknite na Ďalej a pokračujte krokmi inštalátora.

Začne inštalovať pribalenú databázu ako aplikáciu na určenom mieste (ako je uvedené v sprievodcovi).

Po inštalácii prejdite do priečinka UserApp a zobrazte extrahované databázové súbory.

Môžete si tiež pozrieť predtým recenzovaných sprievodcov na Ako importovať a prepojiť údajový hárok HTML v Accesse 2010 & Ako vytvoriť databázu v Accesse 2010 iba pomocou príkazov SQL.
Vyhľadanie
Posledné Príspevky
PowerPoint 2010: Konvertovať textové pole s hlavným obsahom na grafiku SmartArt
Zaujíma vás, čo sú SmartArt Graphics a ako ich použiť vo vašej prez...
Microsoft Office Access 2010: Čo je nové?
Aplikácia Access 2010 uvoľní nové funkcie správy databáz, aby bola ...
ExcelArt: Vytvorenie tabuľky obrázkov s obrázkami v programe Excel 2010
ExcelArt je prenosná aplikácia na vytváranie obrázkových tabuliek v...